
There are not one but many reasons one might want to use their phone as a webcam for video meetings on Zoom and Google Meet. For instance, one reason is that it’s a cost-effective way to connect online if you can not afford the expensive webcam. Moreover, your phone has better cameras, higher resolution, and better light adjustment. Plus, it’s easier to use on the go.
If you are looking for how to turn your smartphone into a webcam, you have come to the right place. Here we will show you how to set up your phone as a wireless webcam so that you can live stream or video chat on the net. Let’s find out how to use your phone as a webcam for zoom.
Why Use Your Smartphone? Webcam vs. Phone Camera
Not everyone has the money to spend on an expensive webcam. Luckily, you don’t have to use the most costly equipment to be able to video call. If you want something cheaper or free, you may use your iPhone or Android as a webcam for your computer.
Another good thing about using a smartphone instead of your computer’s webcam is that you can move it around if you want to and get better shots with your phone.
For most people, it is better to use a webcam on the phone than a laptop or PC camera. It is easier to use any position so you can film yourself, your product, or your work the best way.
How to Add Your iPhone Camera Using Zoom Share Screen
The Zoom app lets you attend video meetings anywhere you want. Besides easily managing phone calls and exchanging files and messages with other people, the Zoom desktop client also allows you to share your iPhone or iPad screen with your colleagues, students, or business partners.
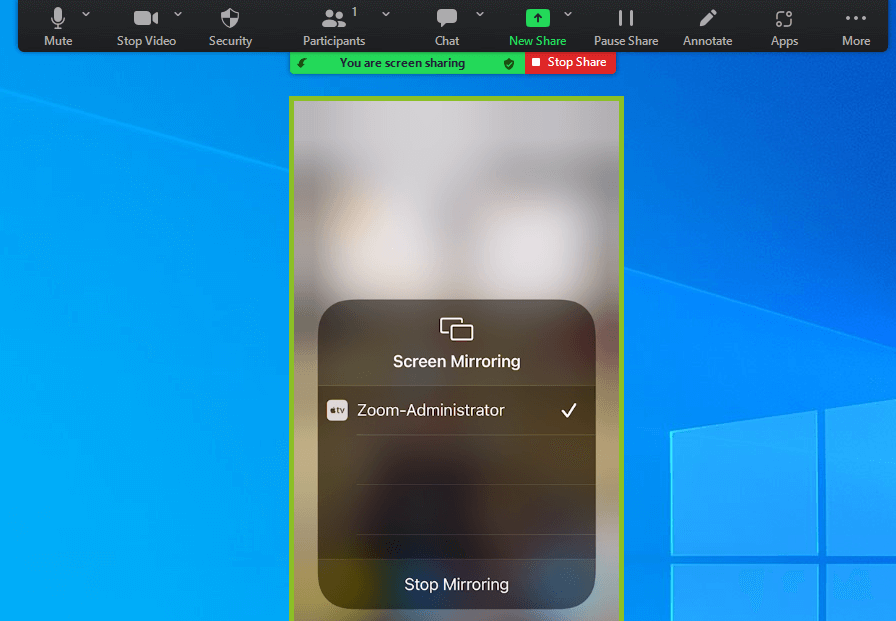
With the screen share feature, you can mirror your camera app to show everything it captures. Here we will show you how to add your iPhone camera using the Zoom share screen. This method applies to iOS 8 and later.
- First, download and install the free Zoom app on your computer.
- Launch the Zoom app and start a video meeting.
- Click the ‘Share screen’ option on the bottom.
- Select iPhone/iPad and then click the Share button.
- There appears a tutorial telling you on how to mirror the screen.
- Just connect your mobile device to the same Wi-Fi, and start Screen Mirroring from the control panel.
- Now you will see that your phone’s home screen is shared with your audience.
- Select the Camera app to use your phone as a document camera. Open photo mode and share whatever you want with your audience on camera.
Although Zoom’s default Document Camera feature enables you to share your iPhone screen, it’s not perfect since it also mirrors the button and other setting icons simultaneously and doesn’t support mirroring the Android Camera app. To turn your mobile device into a real webcam for Zoom, there are some free apps you can rely on.
Use Phone as Flexible Webcam for Your Meeting using Free Apps
With the right webcam software, it is not too difficult to turn your phone into a webcam. There are plenty of good apps that do it, and it’s easier and cheaper than buying a physical webcam. With these apps, you can easily control your phone camera on the computer by zooming, flipping, and mirroring, which makes everything look best on video calls and meetings.
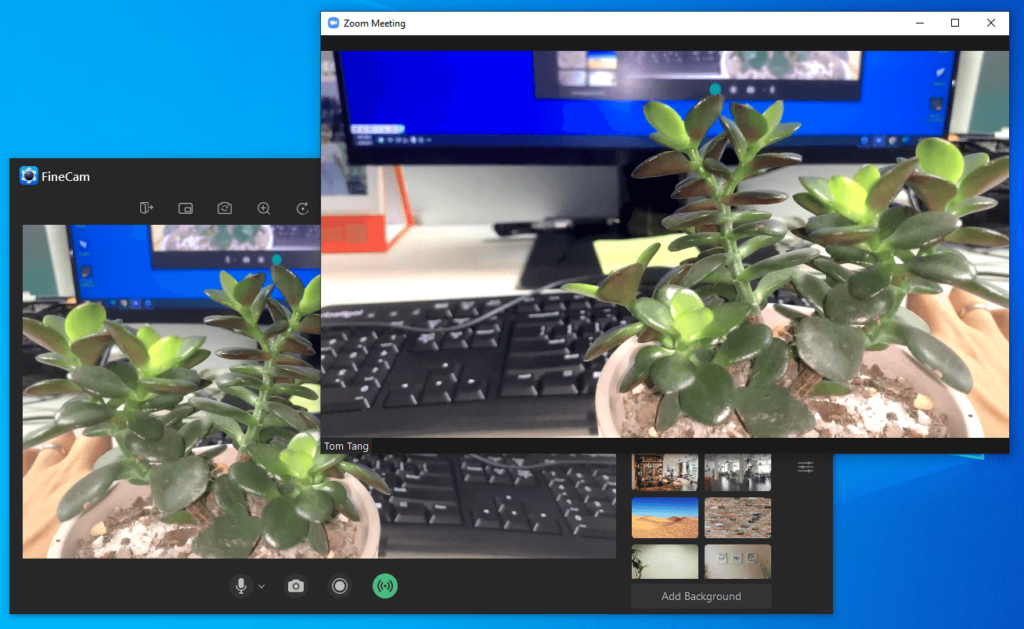
To achieve it, just install the webcam app on your phone and then install a desktop client on your computer. Both connect together through Wi-Fi or USB, and your camera will be instantly turned into a superb webcam.
Below are the detailed steps on how to turn your iPhone into an up-to 1080p webcam for Zoom using FineCam, one webcam enhancer software developed by FineShare.
- First, download the FineCam on your Windows PC, then download the app on your iPhone from the App Store.
- Now, install the app on both of your devices.
- After that, press the “Connect Now” button on your iPhone.
- Then, click on the “Camera” menu on your phone and select “Camera for iPhone.” You will see your iPhone’s name in the box; click on it.
- At last, click “OK” from your iPhone to authorize the connection.
- Now you are done and can use your iPhone as a webcam by clicking on the “Virtual Camera” button located in the center of the application. Use FineCam as a video source in any application such as Zoom or Google Meet to start your video call.
The good thing is that this app enables you to add multiple cameras and multiple scenes so that you can show yourself, your work, and your product from any angle.
The Bottom Line
After reading the article, I hope you have a clear idea of how to use your phone as a webcam for Zoom. Besides, to set up zoom, you may need a stand or mount to set your phone, or you can hold it or prop it up somewhere. Use good lighting in the room to improve the quality of your video.
Plus, you may need good earbuds to hear the voice and the best microphones for you to sound better on calls. Another thing to remember is that frequently using the app may drain your phone battery. You can set your webcam near an outlet to charge the phone to avoid this problem.