Every time you or an application you are using such as a search tool accesses a file on an New Technology File System (NTFS) formatted hard-drives Windows will automatically update the “Last Accessed” timestamps data which can be seen from the file properties sheet.
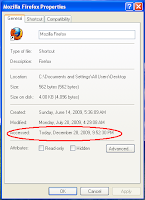
File Properties Sheet showing Last Accessed TimestampThis happens even if you or the application you are using are simply viewing a file in the directory but never actually open the file and this automatic updating of Windows has the potential to degrade the performance of your PC substantially.
So, it is recommended to disable this setting for better performance if you or an application on your PC most often views large number of files. This can be achieved either using the Windows Registry Editor or Windows Command Prompt.
Disable Last Accessed Timestamps using Command Prompt
1. Open the Command Prompt Window.
You can easily open the Command Prompt from Run dialog box (Windows+R) by typing cmd or command
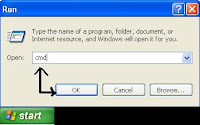
Open Command Prompt from Run dialog box2. At the command prompt, type the following command line and press Enter
FSUTIL behavior set disablelastaccess 1
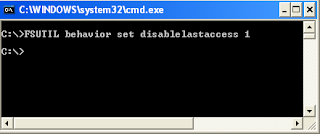
FSUTIL Command to Disable Last Access TimestampsFrom Now-on-wards windows doesn’t update the last accessed timestamps on your NTFS formatted hard-drives which can considerably add to the performance of your PC.
If you wish to turn ON the Last Accessed attribute at a later time, simply repeat the same command line but replace the value 1 with 0.
Disable Last Accessed Timestamps using Registry Editor
1. Go to Start -> Run and type RegEdit and click OK to open the Registry Editor Window.

Run Command to Open REGistry EDITor – RegEdit2. From the left pane of the Registry Editor Window navigate to the following registry key
HKEY_LOCAL_MACHINE\SYSTEM\CurrentControlSet\Control\FileSystem
3. From the right pane find a DWORD Value with a Value Name NtfsDisableLastAccessUpdate. If you don’t find one, then create a new DWORD Value by Right Clicking and choosing New > DWORD Value and assign a Value Name NtfsDisableLastAccessUpdate to it.

Create New DWORD-Value with Value Name “NtfsDisableLastAccessUpdate”4. Now, double click on it or Right Click to choose Modify and Edit the Value data of the DWORD value to 1 in hexadecimal mode and Click OK.

Edit DWORD Value5. Exit Registry Editor and Reboot your PC for the changes to take effect.
That’s it!! You have successfully Disabled the Windows Updating of ‘Last Accessed’ Timestamps on NTFS Formatted Hard-drives for Better Performance.
Hope this helps…