We all know that if the files are deleted by just the “Del” key, there is a chance to recover deleted files from Recycle Bin. But in the case of a permanent file deletion, like you have used the”Shift” + “Del” combination or emptied the whole trash, then the possibility of direct recovery is removed.
The good news is that not all hope is lost because there are multiple ways to recover permanently deleted files in Windows 10, and we will describe them all in this article.
Method 1: Recover permanently deleted files with software
Windows has some in-built features to recover permanently deleted files but all have some conditions to fulfill beforehand and only then they can recover the files. That’s why we have put the software method first because it provides:
- Simple steps with a graphical user interface designed to be user-friendly.
- Significant chances of recovering the files.
- No requirements related to having a previous backup.
- Dedicated focus on data loss issues related to permanent deletion, accidental drive format, and other issues.
The software we are talking about is AnyRecover, which presents as the ideal data recovery software for Windows. It is designed specifically to recover permanently deleted files without backup or any other pre-requisites.
What’s more, AnyRecover support 1000+ file types and formats, including photos, Word files, PDF documents, videos, audios and many others. No matter the type of file you have deleted, this program will easily get them back for you. It is also worth mentioning that AnyRecover supports many storage media, such as SD cards, USB drive, external hard drive and pen drive.
Following are the 3 simple steps to complete the recovery process using AnyRecover:
Step 1. Run AnyRecover software on your PC and locate the drive/location where you want to conduct the scanning process. Afterward, click the “Start” button.
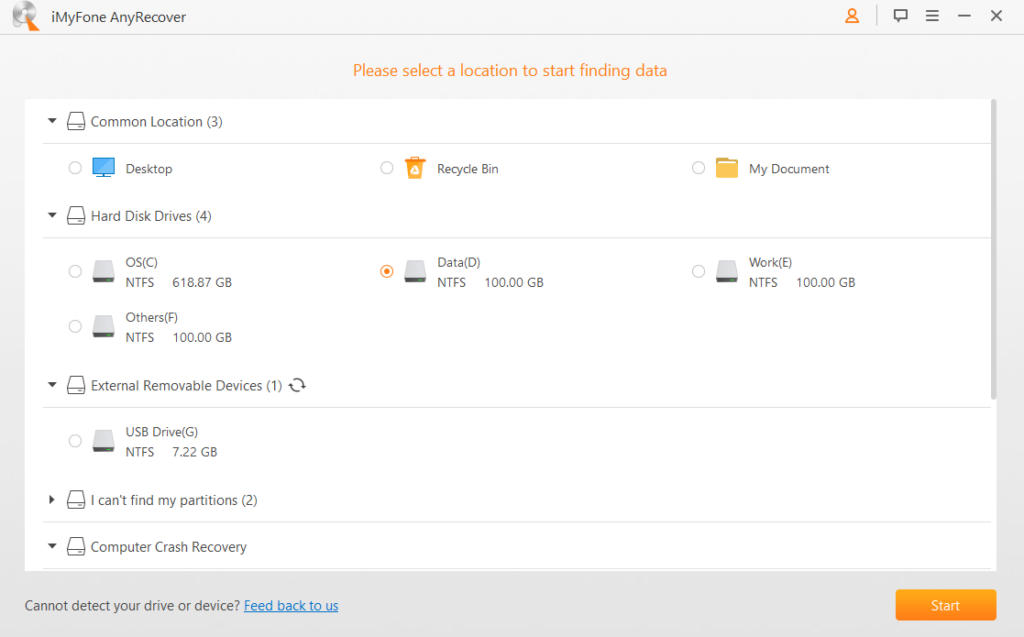
Step 2. AnyRecover will start the deep and all-round scanning and you will start seeing the recoverable files.
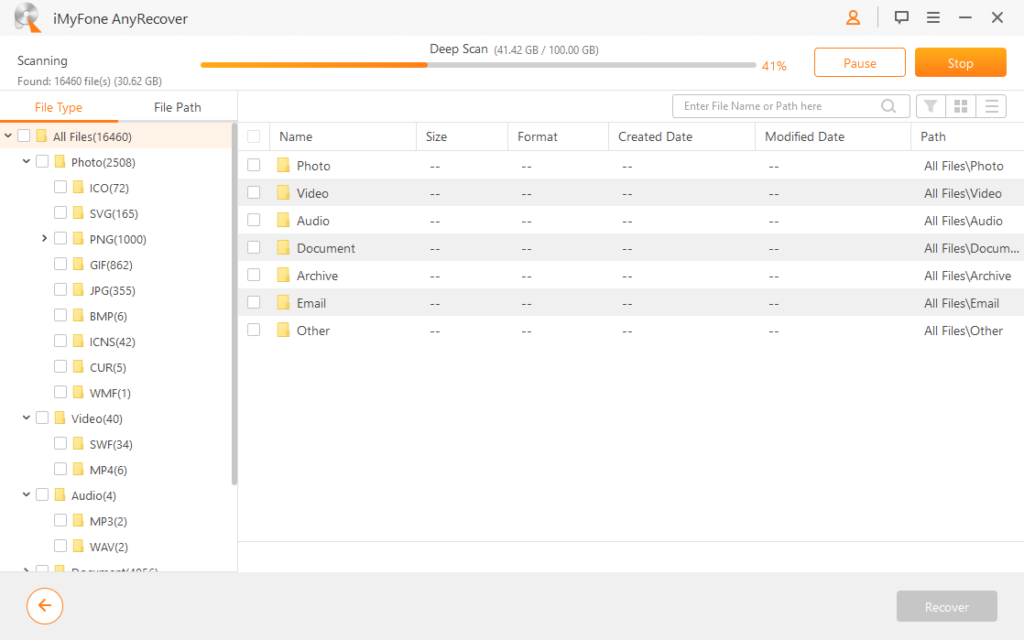
Step 3. Once the scanning process is complete, you can preview the files by double-clicking them. Afterward, select the files you want to recover, click the “Recover” button and save them to your desired location on the PC.
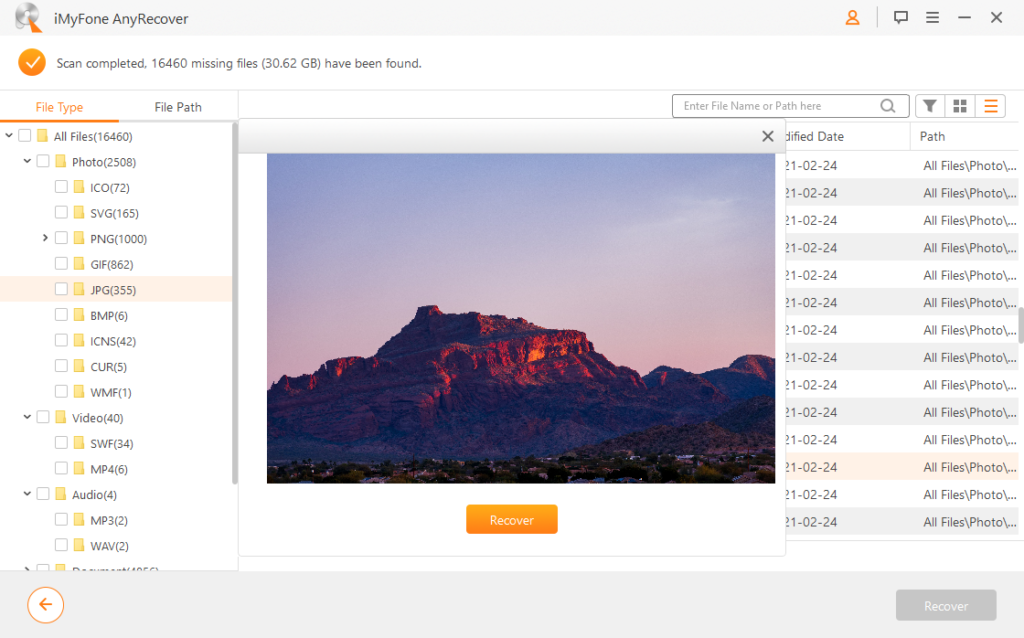
The above features present AnyRecover as a complete and comprehensive tool to recover permanently deleted files without backup. Even if you have emptied the recycle bin, the program will help you restore the essential files for you.
Method 2: Recover deleted files using Windows Backup
This is a built-in feature of Windows PC that provides the functionality of File History, which keeps a backup of files and can help to recover deleted files in Windows 10. Follow the below steps:
Step 1. Open the Start menu and type “restore files”. Click on the option showing in the Best match section.
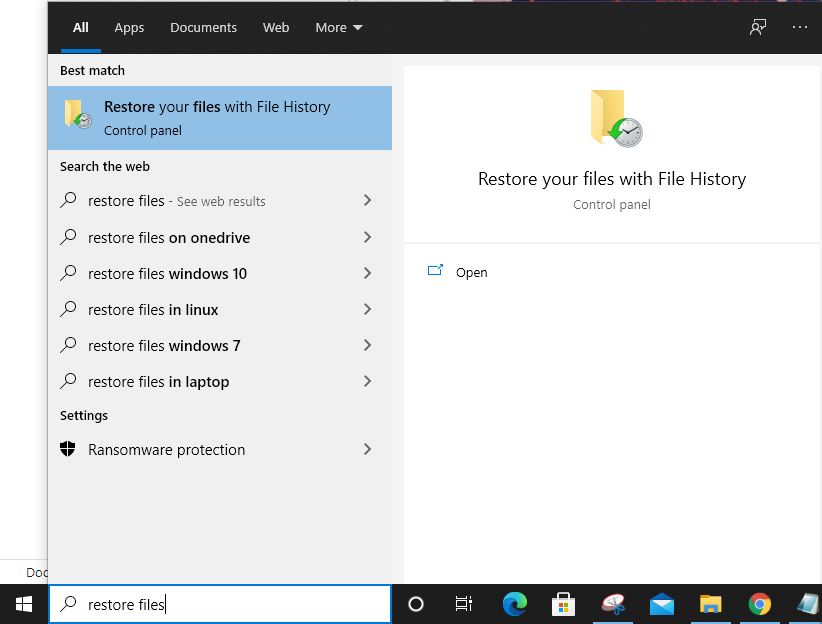
This method is only available if you have turned ON the File History previously before the files were deleted. Otherwise, you will see no files or folders in the File History window.
Method 3: Restore permanently deleted files from Previous Version
Windows 10 has a dedicated data recovery feature known as Restore Previous Versions that enables users to recover the previous versions of the files in any drive. Follow the below steps to recover deleted files in Windows 10 using the Restore Previous Versions feature:
Step 1. Right-click on the folder where the deleted files were in, and click on the “Restore previous versions” option.
Step 2. You will see different previous versions you can recover. Select the version you would like to restore and click on the “Restore” button.
This way you can quickly recover the deleted files. But the Restore Previous Versions feature is only workable if you have enabled that feature previously. If it was not enabled when you accidentally deleted files, you should check another option.
Method 4: Retrieve deleted files in Windows 10 using Windows File Recovery
Windows File Recovery is a command-line recovery tool newly designed by Microsoft to help users get back the accidentally deleted files. First, you need to download this program from the Microsoft Store, then follow the below steps:
Step 1. From the start menu shortcut, open Windows File Recovery.
Step 2. Use the command prompt syntax shown in the below display to recover deleted files. The general command line is: winfr source-drive: destination-drive: [/switches].
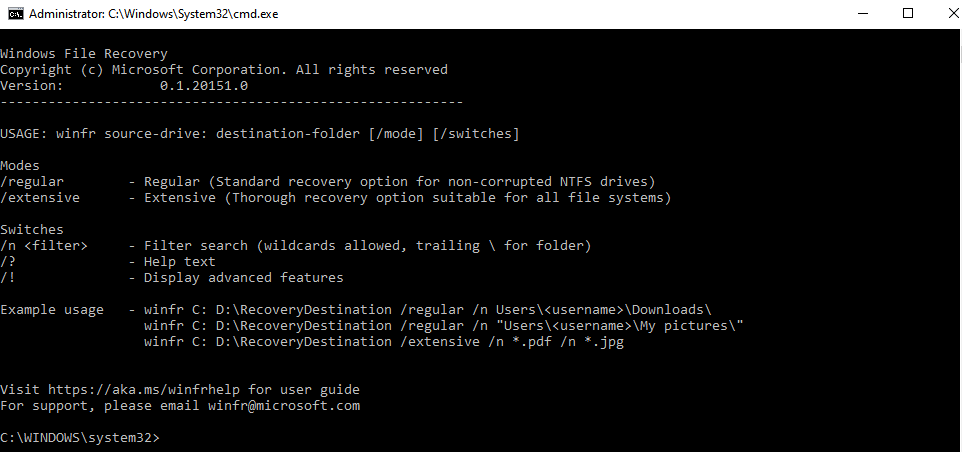
Let’s understand it with an example. Suppose you are looking for restoring the file name abc.docx stored in the Downloads folder of drive C and you want to save the restored file in drive E. So, the command will be:
winfr C: E: /n \Users\<username>\Downloads\abc.docx.
Step 3. Follow the on-screen instructions to complete the process and get the file recovered.
Although Windows File Recovery can be used to recover files, it is a command-line based app without a user-friendly interface. So, it is quite difficult for less technical Windows users. Besides, it is only accessible for Windows 10 2004 or later versions.
You May Also Want To Know
1. Can I recover data from Recycle Bin after emptying it?
Yes, you can easily recover deleted data after emptying Recycle Bin using the AnyRecover software. While selecting the location of the file in AnyRecover, you can choose “Recycle Bin” and then click the “Start” button. This way, you will see all the recently deleted data from the Recycle Bin.
2. How to enable Windows Backup feature?
- Go to Settings → Update & Security → Backup.
- There you can add a backup drive. Either you can sign in to your OneDrive account to store backups in your OneDrive account or you can use the “Back up using File History” feature to back up your data to another drive.
Final Words
You should not get worried much when you permanently delete files because it is a common mistake we often do. Out of all the above methods to recover permanently deleted files in Windows 10, there is no doubt AnyRecover presents as the quickest, reliable, and simple data recovery method. The main reason is that there is no previous backup or other requirements attached to it. In addition, the in-depth scanning and preview feature ensures that you are recovering the files you are targeting.
Thank you! Used the 3rd method – and it worked perfectly! I deleted the files off my external drive and was able to get them back using this method.
This is a fantastic guide to learn about the process to recover deleted files/folders! Hope to see more of such content which will help to gain more technical knowledge. Thanks for sharing