It can be something to boast about if you have the latest version of Mac. Many people around the world are Mac users now. This is due to its latest technology.
Even though Mac usage is now increasing, it is still unique when it comes to compatibility issues. If you have a Mac computer or plan to have one, regardless of the model, you don’t have the freedom to share data the way you want. For example, it can be a challenge when you want to transfer data files from your Mac device to an Android device or vice versa.
In this case, you will remember the thought that it is advisable to upgrade on the same platform than to completely switch to a different platform. However, if you switched from Android to Mac, it doesn’t mean that your data on Android is now lost.
Losing your pictures, videos, or contacts may not be worth because you switched from Android to Mac. In addition, your Android user friend might have something interesting that you might want to have on your Mac. At this point, it becomes important to look for possible means that you can use to exchange data between Android and Mac.
Here we have recommended an Android file transfer for Mac.
Transfer data from Android to Mac with MacDroid
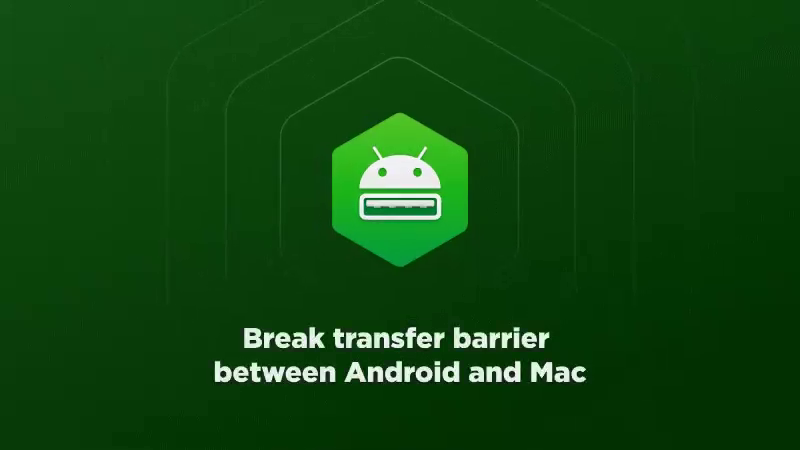
MacDroid is a specially designed app that gives you the ability to transfer data like music, photos, videos, and even folders from Android to Mac.
Although the software has some version limitations of MacOS, if you have a version 10.10 and higher, you can get started. In addition, the app is not available for free and you have to be billed $19.99 annually.
Steps on Using MacDroid to Transfer Data from Android to Mac
Step 1: Download and install the MacDroid app
The step number one is to first download and install the MacDroid, an app that enables this communication between Android and Mac.
Step 2: Use the USB cable to connect Android to Mac
After you’ve downloaded and installed the MacDroid app, open it and click on ‘Devices’. You can find this in the main menu. Then connect your Android to your Mac using a USB cable.
Step 3: Select the connection mode
This is the final step. After connecting your Android to your Mac. You will be asked to select the connection mode. There are two modes to choose from; The ADM most recommended and the MTP less preferred. In this case, select the ADM connection mode.
Step 4: Transfer or edit files
Your devices are now connected in the Finder app and are communicating with each other. You can now open, transfer, or send files to your Mac.
Why should MacDroid be preferred over other apps?
There are many reasons why we recommended using MacDroid to transfer data from Android to Mac. Here are some of the reasons.
Faster file transfers
Not only is MacDroid easy to use, but it’s also faster to transfer pictures, videos, folders, or even text messages from Android to Mac. In addition, on Android, you can only edit the files from your Mac computer.
Folder management
MacDroid lets you move folders from Android to Mac and vice versa. This folder management benefit ensures that you have updated documents on both devices.
Remote use
The MacDroid app allows you to remotely access your Android or Mac files. This is an added advantage for long distance travelers
New music for your Android phone
If you have adorable songs on your Mac but go on vacation where they can be difficult to access, MacDroid is your man. Use this amazing app to transfer these pieces of music to your Android device and keep enjoying them wherever you are.
With the two connection modes offered, it’s no challenge to transfer MP3 files from your computer to your Android phone.
Conclusion
So, if you’ve been thinking about how to transfer data from Android to Mac or vice versa, today you have the solution. MacDroid is the app for you to try right now and you won’t be disappointed. It’s such a fast, easy-to-use app that lets you move the files between the two platforms.