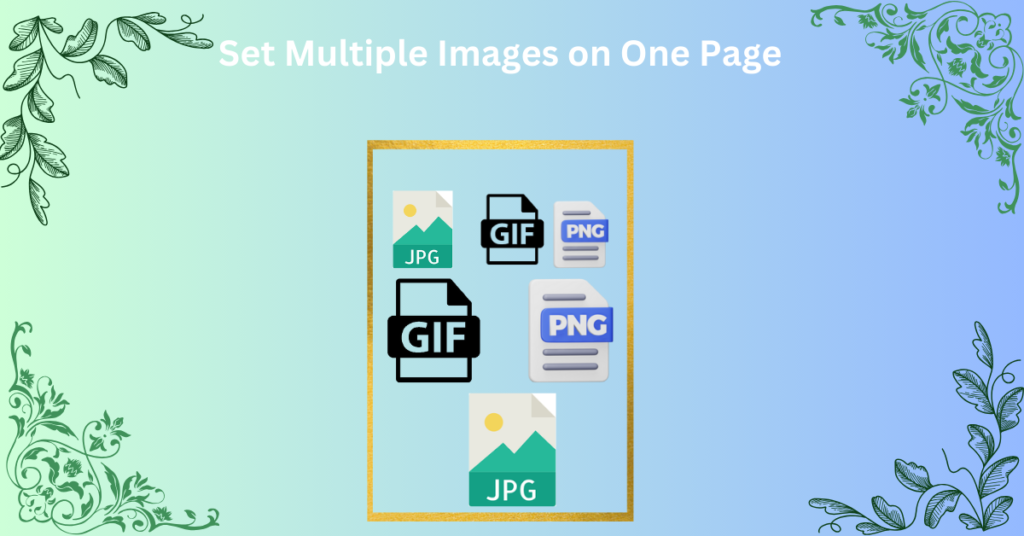
Collages are a beautiful way to view several pictures on a single page, whether it is for an online posting, presentation, or project. In this guide, we will tell you how to set multiple images on one page and the various methods and techniques for inserting all photos on a single page to make beautiful collages.
Reasons to Insert All Images on a Single Page
- Placing all images on one page for a presentation purpose allows viewers to see the picture in a single collection at once without going through multiple screens.
- Having all pictures in one view helps us compare different images, making it easy to identify similarities, differences, and patterns.
- Using a single page for all images optimizes storage, especially at the time of printing. It reduces the cost of paper and printing which is very high.
- Presentations, reports, or marketing materials inserting images into a single page narrows down the most important visual content in a concise and organized format.
How to Set Multiple Images on One Page Manually?
You can manually insert all images into to single page using these three Microsoft Office tools:
- Microsoft Word
- Microsoft PowerPoint
- Microsoft Paint
Note– The following tools contain the monotonous process of inserting multiple photos into one page.
Insert All Images on a Single Page Using Microsoft Word
- Launch the Microsoft Word on your machine.
- Tab on the menu bar and press the insert button.
- Select a picture from the insert bar.
- A new window will open where you can add the photos from your computer.
- Finally, tap on the insert button to insert the image into a single page.
Set Multiple Images on One Page Using Microsoft PowerPoint
- Launch the Microsoft PowerPoint on your machine.
- Tab on the menu bar and hit the insert button.
- Pick a picture from the insert bar.
- A pop will appear where you can add the picture from your device.
- Finally, tab on the insert button to add the picture into a one-page.
Insert All Images on a Single Page Using Microsoft Paint
- Run the Microsoft Paint on your machine.
- Make a new blank page.
- Open the picture you want to add.
- Select the image which you want to insert.
- Paste the copied photo onto the blank page.
- For every extra photo, follow steps 3-5 once more.
- Arrange and resize the photos according to your needs.
- Download the file as a single picture.
Limitation of Manual Solution for How to Set Multiple Images on One Page
The shortcomings of the free solution are-
- Microsoft Word, PowerPoint, and Paint do not have the advanced features to insert multiple images into one.
- Handling a huge amount of images may be very challenging when if you want to organize and insert multiple images into one.
- It is a time-consuming process and reduces the performance of the user if he has to repetitively do this task to meet the desired result.
- There is a chance of data loss through human error.
How to Set Multiple Images on One Page with the Expert Technique?
Third-party software can also be used to insert all image photos into one i.e. SysTools Image Converter is one of the most powerful tools that insert all images on a single page.
Insert All Images on a Single Page in Easy Steps:
- Download>>Install>>Run the program on your machine.
- To insert the picture, use the “add file” or “add folder” option.
- From the destination select the option convert/print. Moreover, you can edit the file location.
- Preview the picture before printing/converting.
- Change the filter to number to image into a single page and you can write any number according to your needs.
- Now, all the file you have all the photos on a single page.
Note – If you want to remove any of the watermarks from the picture before the conversion then you can use SysTools PDF watermark remover.
Conclusion
We have discussed how to set multiple images on one page and the reasons for inserting all images on a single page. Doing it manually may seem like a difficult task, but it can actually be an easy process. Manual methods are very time-consuming and there is a very low chance of 100% accuracy whereas expert solutions increase productivity and you can easily insert all images on a single page.
Read more- How to Delete Duplicate PST Files? Simple Process!