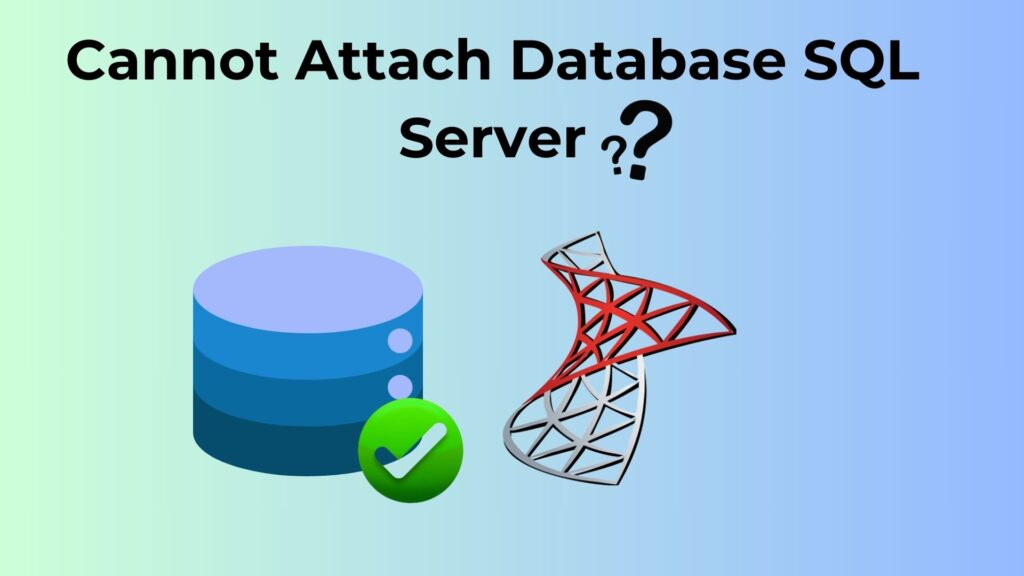
Attaching a database in SQL Server can sometimes be challenging due to several possible issues. Here are some common reasons why you might not be able to attach a database, along with a complete guide on how to resolve these issues.
Today, users are facing SQL Server errors, specifically SQL Server error 5123, which is preventing them from attaching the SQL database to the server. This issue, known as the “attach database failed” error, causes trouble for new users who encounter this problem.
Common Reasons for Unable to Attach SQL Database Failure
- File Location: Both the MDF and LDF files are not in the right location in your database and your database might be inaccessible that now you cannot access it when your database gets corrupt.
- Get File Access: If you get a permission error that means the files you have or folders you don’t have any permission to access. To fix this issue you need an administrator and take the correct permission.
- Compatibility of the Versions: Your database version is not supported or compatible with your SQL server instance.
- Damaged Files: There is a chance of corruption of MDF and LDF files.
- Connections Active: The connection gets active to the database so it needs to be closed.
- Settings Issues: There is an improper setting in the SQL Server instance.
How to Fix SQL Server Cannot Attach Database Access Denied Using Manual Method
Here are the two manual methods you can easily execute by which you can solve this problem.
SSMS Method
- First using the admin credentials login to the SSMS to fix the attached database failed for the server error.
- Now select the desired database from the entire list to hit the object explorer option.
- Select the desired database with a right-click and select the Attach option from the drop-down menu.
- After that click on the add button from the attach database dialogue box on the screen.
- Select the file that the user wants to attach from the actual source.
- At last MDF and LDF files get confirmed, then click on the OK button.
Note – the files get successfully attached without any error attaching the MDF file SQL Server.
T-SQL Method
We also have the manual or completely unprocessed T-SQL option in case users are not interested in the SSMS way. To attach the database, users must be proficient with commands on the command line. By using manual SQL commands, the issue of being unable to attach SQL database user queries can be resolved.
To complete the task, we advise users to choose the sp_attach_db Stored Procedure. The command displayed for the same is as follows:
sp_attach_db [@filename1= ] 'filename_n' [,.16], [@databasename= ] 'database name'The name of the database that users wish to attach is indicated by “@databasename=]” in this case.
Additionally, the physical name, which includes the file location, is represented by the “[@filename1=]”.
This manual method to fix SQL database attach error 5123 using the command is quick.
Fix “Unable to Attach Database in SQL Server” Issue Using the Professional Solution
Users can employ automated software to solve problems if they are not familiar with solving them manually. The ideal answer is this. The Database Recovery Tool is a quick and easy way for users to resolve the problem. It also ensures the security of the data. To resolve the problem with this approach, follow these 5 actions. The user can quickly resolve the issue of the SQL database not being attached if they adhere to it.
Follow the steps to fix the inability to attach the database:
- After installing the program, select the open option.
- Select the quick and advanced option according to your requirements and proceed.
- Examine every database object to verify the database.
- Now select the desired path to proceed to next.
- Lastly, to fix SQL Server issue 5123, click the export option.
Prime Features of Experts Suggested Software
- Export the data user can export with schema only or schema with data if it’s needed.
- Without any issue, it repairs damaged or corrupted files easily.
- The software supports only the latest version of SQL like 2017,2019,2022.
- With the tool, lost or even deleted objects can be recovered.
- For small and serious corruption issues, use the Quick & Advanced Scan option.
- Export modes present in the tool
- SQL Server Database
- CSV File for Excel or Sheets
Conclusion
In this article, we discussed why SQL server cannot attach a database. In-depth we have discussed common reasons for being unable to attach SQL database failure. We talked about the manual solutions. If the manual solution fails then users can go with an automated solution to resolve the issue quickly. This blog post will provide you with instructions on how to use it.