
Want to transfer your contacts—which are stored in a CSV file—to your phone, email, or computer? If so, you need to convert the CSV file into a VCF file—also known as a vCard file. While many phones and apps cannot support CSV files, they readily function with VCF files.
Here on this blog post we will clarify-
- What is a CSV file?
- What is a VCF file?
- The purpose of exporting CSV to VCF.
- Use a free online tool to transfer CSV to vCard without writing any code.
- How to use a simple and professional solution.
We will go over everything in really basic terms so that anyone may grasp and apply. Let us start now.
What is a CSV File?
Coma Separated Values is CSV. A CSV file is a straightforward text file that consists of rows and columns of data. Despite being stored as ordinary text, it appears to be a table. CSV files are frequently utilized to store contact lists, spreadsheets, and other types of data.
What is a VCF File?
vCard File stands for VCF. Contact data is kept in this conventional file type. All the key information of a contact—name, phone number, email address, and occasionally even a picture—is found in a VCF file. To save and import contacts, cellphones, email apps, and contact managers access these files.
Usually with the extension.vcf, VCF files are readily shared or imported into devices including Android phones, iPhones, and Outlook or Gmail.
Why Convert CSV to VCF?
These are the primary causes-
- Most email applications and phones do not allow CSV files straight-forwardly.
- Importing VCF files into contacts programs is simpler.
- VCF lets you have more exact contact information including addresses and pictures.
- This is the accepted way for exchanging contact details.
- Converting to VCF is therefore the best way to move your contacts from a spreadsheet (CSV) into your phone or email.
Method 1- Use Free Online Tool (No Coding Needed)
Use a free online tool if you want a quick and simple approach for converting your CSV file to a VCF file. Those who would like not to download any program or apply intricate procedures will find this approach most suitable. It operates just within your web browser.
You not need coding or technical knowledge. Just apply the guidelines below.
Methodical Guide (Making Use of Any Free Online Tool)
Prepare Your CSV File- Make sure your CSV file is orderly before applying the tool. Every contact should run on its own line, and every detail—name, phone number, email—should be in its own column.
Here is a simple example-
graphql
Name,Phone,Email
Alice Brown,1234567890,alice@example.com
Bob Green,9876543210,bob@example.com
If you’re using Excel or Google Sheets- To correctly save your file, click File > Save As / Download > Comma-separated values (.csv).
Open the Online converter tool- Open your online browser and visit any free CSV to VCF converter accessible online. One can be found simply by Google’s “free CSV to VCF converter online”. Usually, the tool consists of a basic page where you could upload your file and initiate the conversion.
Upload Your CSV File- Click the Upload, Choose File, or Browse button—the name might vary depending on the tool. Select a CSV file from your device to use with the program. The file will arrive into the system for conversion.
Fields Matching (Field Mapping)- After uploading, the majority of tools will prompt you to map your fields. You thus tell the tool which column indicates what.
As such-
Column “Name”→first name or full name
Column “Phone”→Mobile Number
Column “Email,” → Email Address
This enables the application to properly organize the data in the VCF file. Most usually, it’s a basic drag-and-drop or dropdown choice.
Convert the File- Click Convert, Start, or Generate VCF button once the field mapping is finished. The tool will handle your file going forward. Typically, it requires a few seconds to finish.
Download the VCF File- A download link or button will show following conversion. Click on it to get your fresh VCF file to the system. You may import your ready-to-use VCF file into your phone, email, or contacts app right now.
Quick Tips
- Make sure all contacts are included by reviewing the file following download.
- Choose UTF-8 encoding to prevent special character problems if the tool lets you do so.
- Keep your CSV file free of extra spaces or special symbols; this will help with conversion.
How to Use the VCF File
Now that you have the VCF file, here is how to put into use it:
For Android-
- Use the cloud, USB, or email to send the VCF file to your phone.
- Select Import/Export > Import from.vcf file in the Contacts app.
- All contacts will be added once you select the file.
For iPhone-
- Email the VCF file to yourself.
- On your iPhone, open the email.
- Click Add Contacts after tapping the file.
For Gmail/Google Contacts-
- Go to contacts.google.com.
- On the left, click Import.
- Click Import after selecting the VCF file.
Method 2- Professional Solution
The free tool may not function well with large files, files containing special characters, or if you want more control over the output, even though it works well with small or simple files. A specialized program like Softaken CSV to vCard Converter can help with that.
What is the Softaken CSV to vCard Converter?
This desktop program makes it simple to convert your CSV contacts to VCF files. It is a quick, safe, offline solution that is ideal for users who value accuracy and dependability.
Key Features-
- No technical expertise is required due to the user-friendly interface.
- Converts multiple contacts in one go.
- Supports all fields – name, email, phone, address, etc.
- Creates individual VCF files or a single file.
- Compatible with all Windows versions (including 11, 10, 8, 7, Vista, and XP).
- 100% safe – your data stays on your computer.
Instructions for Utilizing the Converter
- Install and download
- Upload CSV File
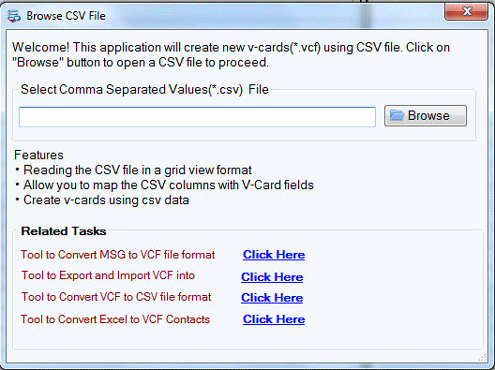
- Map Fields (Match the columns such as Phone → Mobile, Name → Full Name, etc.)

- Select the location for Output file.
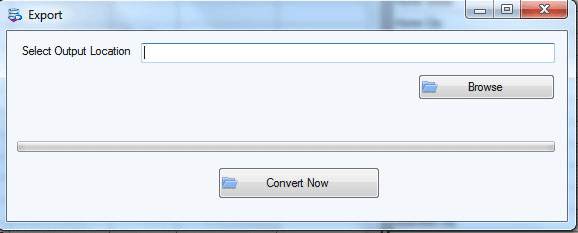
- Convert (Click Convert Now).
Free Demo Version Available
Softaken offers a free demo version so you can test the software before buying. To evaluate its functionality, it is feasible to convert a limited number of contacts.
Who Should Use Softaken CSV to vCard Converter?
This tool is best for-
- Business users with large contact lists.
- People managing company-wide address books.
- Anyone who wants an error-free, offline solution.
Final Words
It doesn’t have to be difficult to convert your contacts from CSV to VCF. You have two excellent choices-
For quick and easy conversions, use a free online tool.
The professional solution offers a qualified expertise, a safe, dependable knowledge.
The free online tool will be sufficient if you only have a small number of contacts. However, professional solution is a better option if you want more control over your hundreds or thousands of contacts.
You have the ability to safeguard your data, save time, and prevent errors.