If you are an insatiable computer user whose most of the work depends solely on computer management, then getting locked of your system even for a single hour can cost you heavily indeed. And if you have been this kind of trifling condition, where you become completely blocked from using any of your computer’s documents and files, then relax, we have come here to show few simple easy-going trickeries which will easily help you overcome your issue in no time.
There are many manual methods involving system hacking using system tools, but we would stick to certain third party tools which are much more beneficial and user friendly than any other methodologies.
To know the tricks in detail, keep reading till the end to get the full scale idea.
Trick #1: Reset Windows 10 Password with PC Login Now
PC Login Now is a Windows Password resetting tool which can easily reset your password, by first bypassing the login screen and then setting the password either blank or a new password as per your choice. Read the steps below to know the full potential of the method:
Step 1. Firstly download the setup ISO image file from the official website for free and burn it into an optical disk.
Step 2. Eject the disk and plug it again into the locked computer and boot from it.
Step 3. Once the PC Login Now starts to load, it will display a black screen with boot mode options. Now type “1” and hit “Enter” to enter in normal mode.
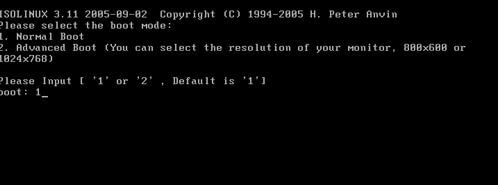
Step 4. After the normal program startup, click on “Next” button. However, if the mouse does not work you can simply press “Enter” to proceed.
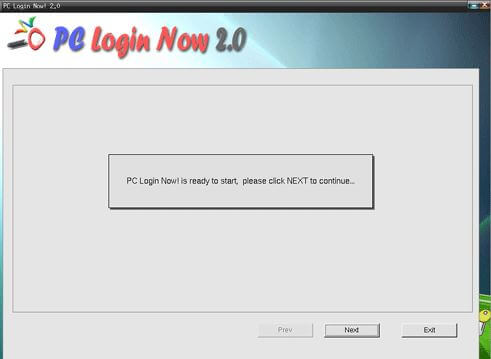
Step 5. From the next page, select your OS to load the locked user profile and click “Next”.
Step 6. Next the PC Login Now will display all the registered accounts including your locked account. Select the account and select the check box “Password is empty” and “Password never expire” to permanently remove the password login feature.
Step 7. Exit the setup and restart the computer. This time there will be no password inquiry in the login screen as it has already been bypassed.
CONS:
- The process is complicated for beginners as it is a Linux based program.
- The tool does not work properly with windows 10 OS.
Method #2: Reset Windows 10 Password with TunesBro WinGeeker
There are countless softwares available lately online to reset or crack forgotten passwords for your Windows 10 accounts, but there are very few which can actually live up to your peak of expectation. Thus when it comes to resetting password for your admin or domain accounts, which are the real accessing portals to your system and online files and folders, you cannot compromise with even slightest utility setbacks.
TunesBro WinGeeker is thus the best of all options to depend upon if you really wish to make a guaranteed result. It not only bypasses your lock screen but also saves you the trouble of re-installing the OS all over again.
Salient Characteristics of TunesBro WinGeeker:
- It is fully operational with all the Windows OS versions, such as Windows XP/ Vista/ 7/ 8/ 10.
- It loses no system data.
- Internet connection is not mandatory requirement.
- All types of hard drives are functional with it, such as SSD, HDD, NTFS, SATA, etc.
- It works on UEFI, DSI legacy, BIOS boot mode.
Prior to proceeding with the procedure, make sure that you posses the software file, a separate accessible computer, and a bootable disk of at least 512 MB storage capacity.
Manual to Implement TunesBro WinGeeker:
Step 1. Get your software downloaded to any of your fully functional laptop and install the setup file with steps instructions.
Step 2. Open the program with admin privileges, and make sure to purchase it for full-version to exercise all the facilities.
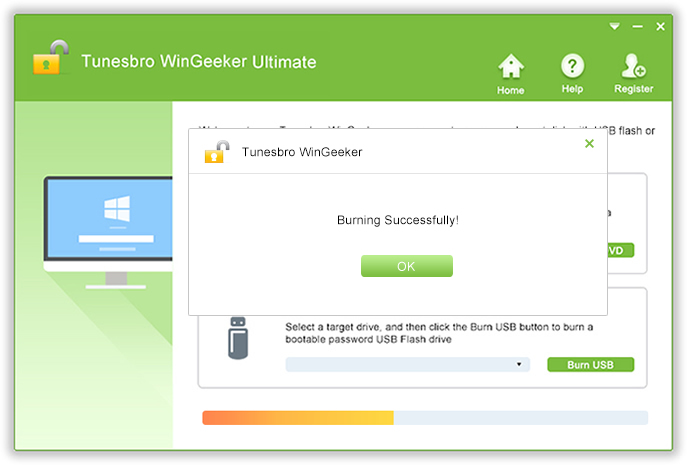
Step 3. Choose “USB or CD/DVD” option as media type from the main UI screen.
Step 4. Insert the empty bootable disk into the accessible computer and click on “Burn USB” option to burn the program file into the reset disk. When you get the notification “Burning Successfully!”, click “OK” to finish the process.
Step 5. Unplug the USB stick and re-insert it into the laptop with your locked out account, and go to the boot menu to select the drive containing the program file. It will simply load the program file into your locked system.
Step 6. Once you have done this much, click on “Reset Password” and “Reboot” buttons to finish the tool’s procedure.
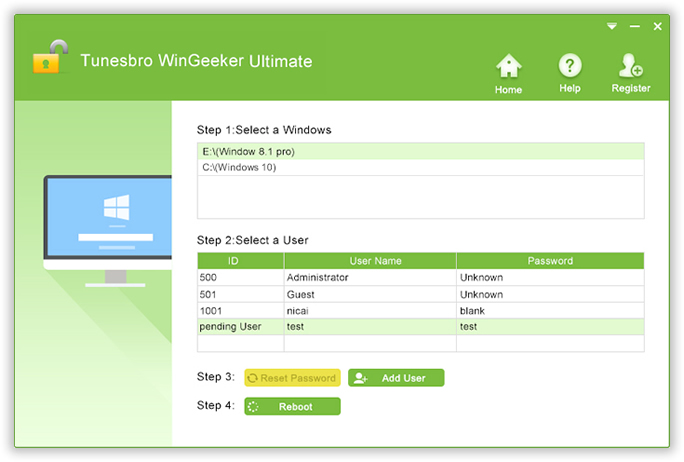
And it’s done! Your OS will be restarted for a permanent effect and this time it would not ask for your password while accessing the admin account.
Conclusion:
Resetting your system password has always been one of the most challenging ventures as there is always a risk of total collapsing or collateral damage to the adjoining hardware as well but fortunately, we have such a fine tools like TunesBro WinGeeker, which resets your Windows 10 password most securely to provide you much ease in resolving the issue. It has been tested with all brands of desktops and laptops, such as Dell, ASUS, HP, Lenovo, etc.
If you are satisfied with article content, visit our website daily to get latest updates.
Good blog post. I absolutely love this website. Keep it up!