Data is more and more important at present. With the processors, hard disks, screens and other accessories, human have completed a lot of tasks which are regarded as impossible in the past. What we want to know could be calculated by computer, and what we have known could be stored in all kinds of media.
Data in the disks is our shared memories and makes us remember and know more things than ever. iPhone, as the very private device that we always carry around, is like the external brain of us.
iPhone helps us remember the phone numbers and emails of our contacts exactly, record daily moments in photos, and save other important memories and arrangements.
If you suddenly switch your old iPhone to an empty one, your brain might be blank when you want to make a call or send an email, so that transferring data from old device to new one is very important.
You might think iPhone migration is difficult because you can’t export or copy your data like you do that on an Android device. Actually, it is very easy. You will know which data to transfer and how to transfer iPhone data in this article.
How to transfer data to new iPhone as you wish?
You must want a clear process when transferring data because you want to make sure the wanted data would be transferred. Your important iPhone data like photos, videos, music, contacts, and messages could be transferred by AOMEI MBackupper, a brilliant free iPhone transfer.
Select Items: Every single item on iPhone could be viewed. Your photos albums, avatar, contacts, and numbers of contacts, purchased music, and etc. would be open to you
Quick Transfer: AOMEI MBackupper is very good at transferring data. Your iPhone migration will be completed in half an hour even if you have thousands of photos to transfer.
Safe Transfer: If you have used your new iPhone for a month and there are useful data on new iPhone, you could still use AOMEI MBackupper to restore it with a previous iPhone backup because your data on iPhone will not be deleted during the process.
Download and install this freeware to computer, connect old iPhone to AOMEI MBackupper, and then follow the steps to do iPhone transfer:
Step 1. On the home screen, select Custom Backup. You need to make a backup of your old iPhone to computer. In fact, you could keep this backup after iPhone transfer because you might need it to recover iPhone data one day.
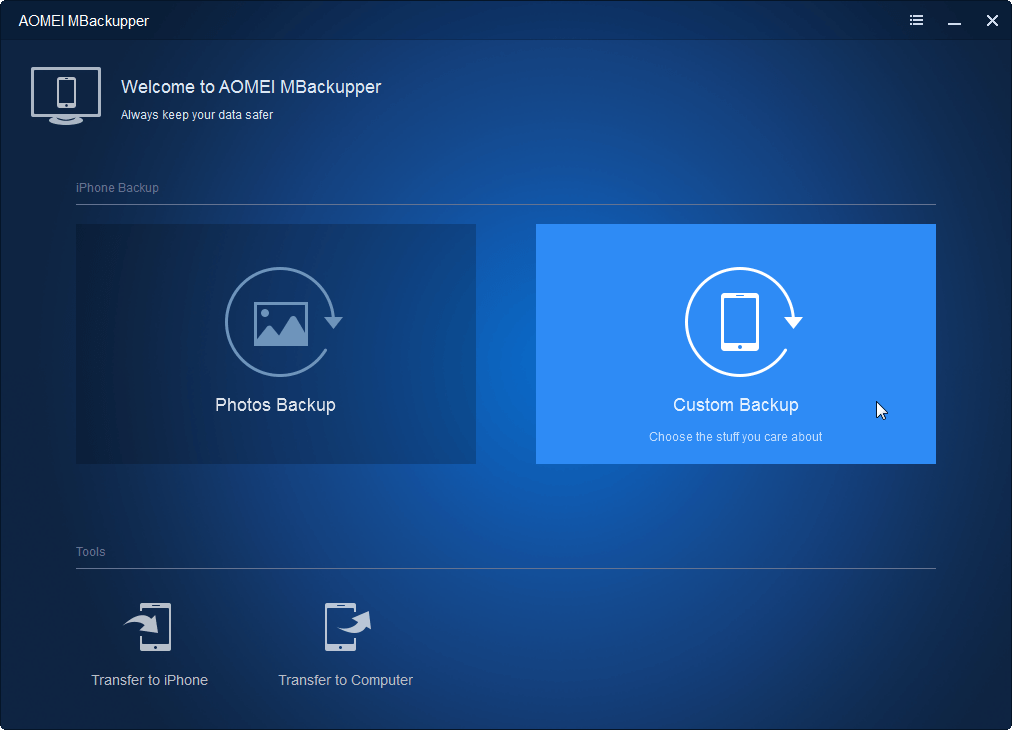
Step 2. All of the 5 types of data like photos, videos, music, contacts, and messages could be viewed. Click the icon of the related feature to view them.
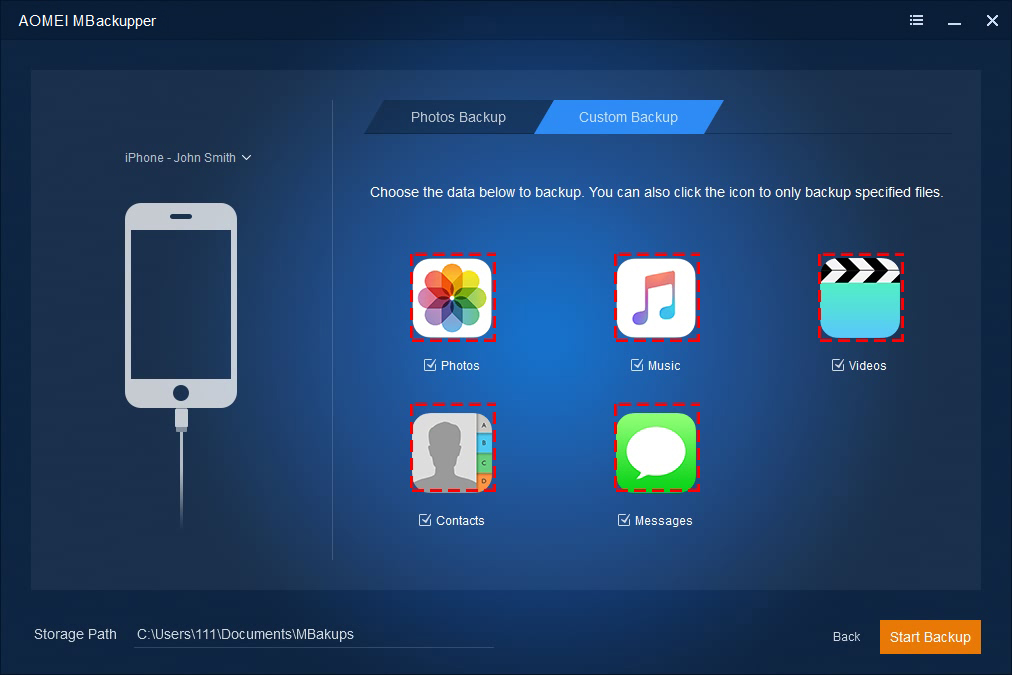
Step 3. Preview all the items on iPhone and select the wanted ones. Click OK.
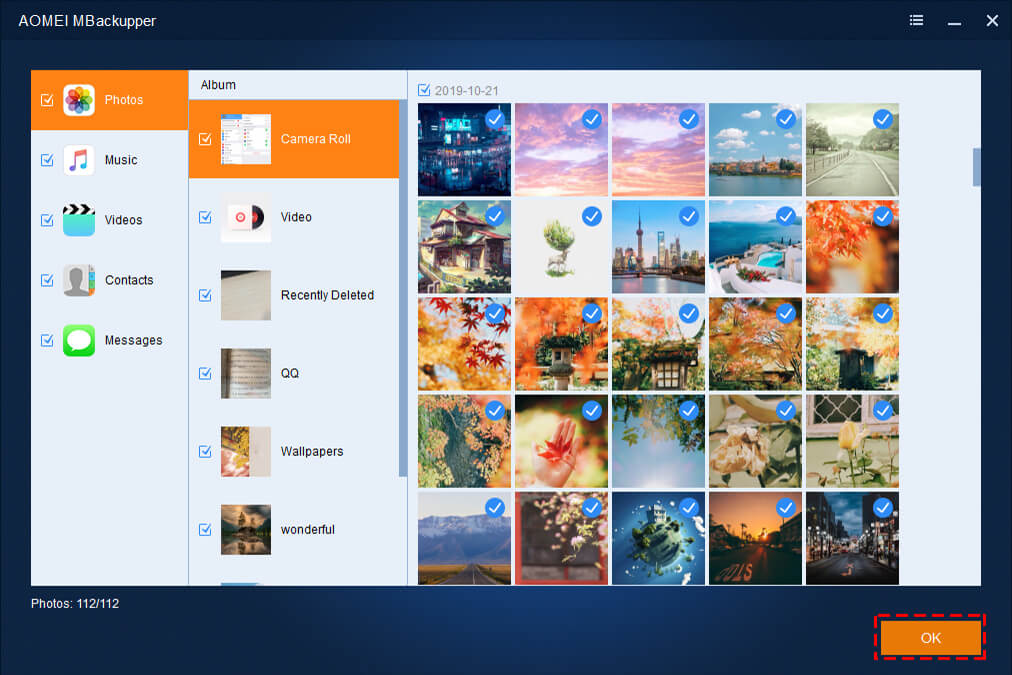
Step 4. Select the storage path to store your iPhone backup. It could be saved to external HDD. Click Start Backup to quickly create an iPhone backup and then disconnect old iPhone.
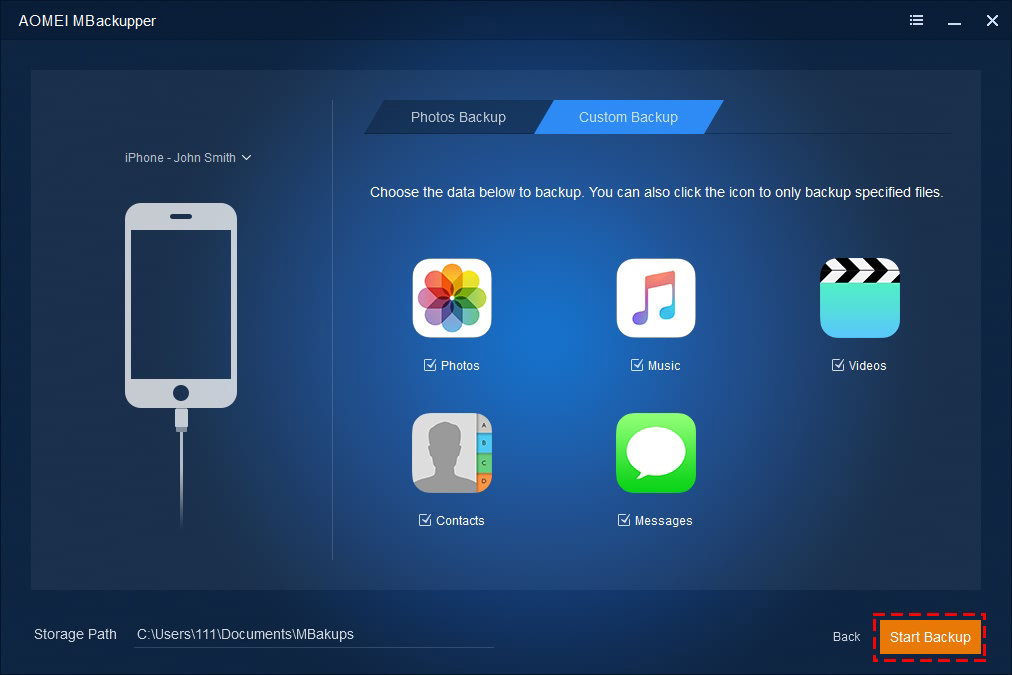
Step 5. Connect your new iPhone to computer and then still select Custom Backup on the home screen. Click Back next to Start Backup to go to Backup Management. Select your last iPhone backup and click Restore to transfer data to new iPhone.
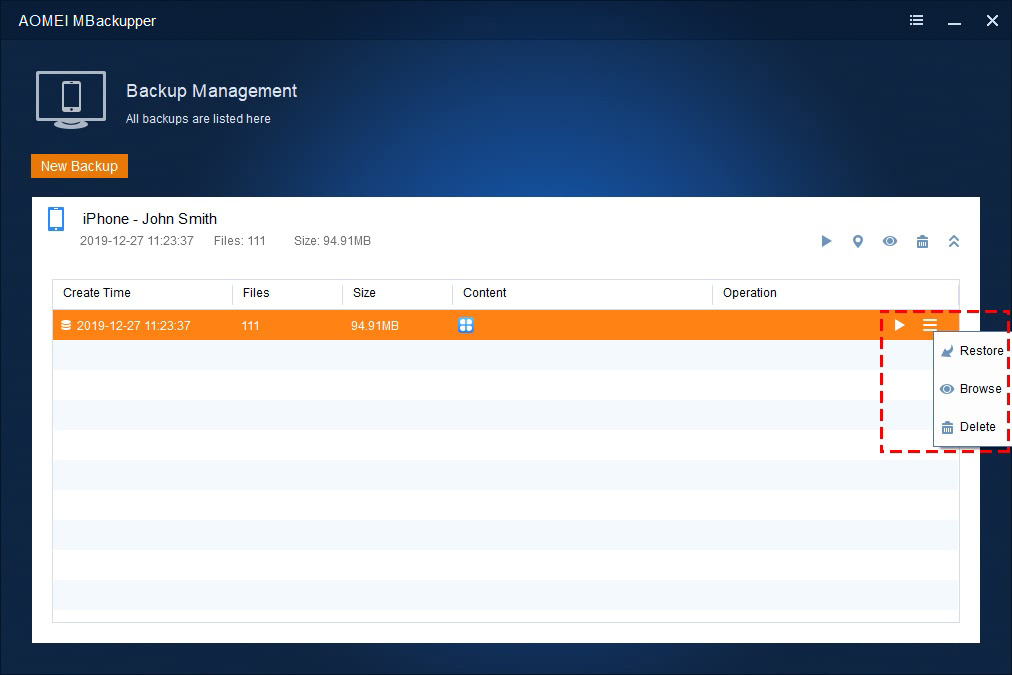
How to transfer data to new iPhone over the air?
iCloud is a convenient service offered by Apple to upload data to the server and the data could be downloaded to another iPhone signed in with the same Apple ID. The basic requirement is that you should connect iPhone to fast and stable Wi-Fi, or the process might be very likely to fail. iCloud will save most iPhone data like photos, messages, app data, but it does not let you see any item during the process.
Step 1. Unlock the screen of your old iPhone, go to Settings > [your name] > iCloud > Backup.
Step 2. Switch on iCloud Backup and wait for it completed.
Step 3. If you haven’t set up your new iPhone, after you sign in your Apple ID, you will receive the message to Restore from iCloud Backup. Select it and wait for it completed. If you have finished setup, you need to erase your iPhone by going to Settings > General > Reset > Erase All Content and Settings and then you could use iCloud again.
Conclusion
In the time of information technology, data is as important as our memory, so making a backup of iPhone data is necessary.
If you want to transfer important data to new iPhone, you could try the iPhone backup software, AOMEI MBackupper. If you would like copy most of data to another iPhone, you could use iCloud.