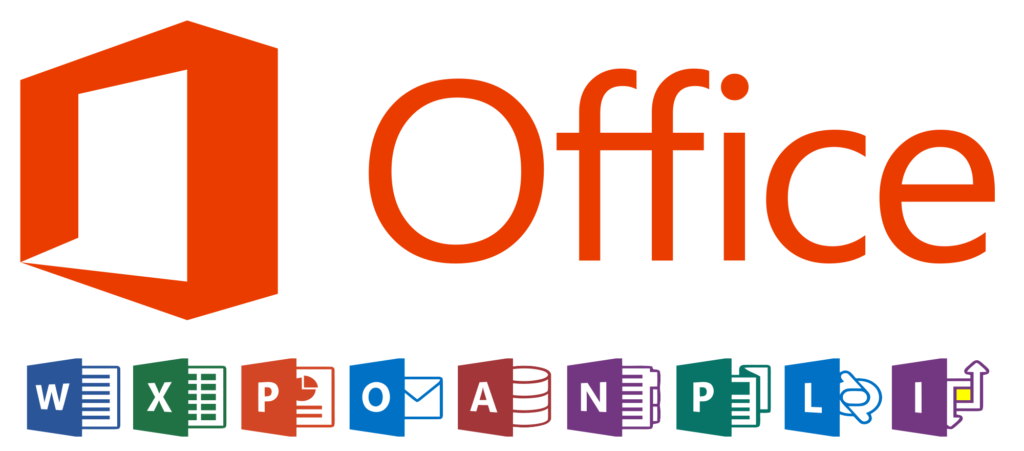
Microsoft Office comes with a variety of features that makes our writing attractive. Some of its commonly used and well-known applications include Microsoft Word and Excel, and PowerPoint. However, there exist extra features that’ll make your writing easy and more interesting when you come to know about them. Therefore, in this article, we shall discuss seven little-known features of Microsoft Office you should know about when you buy Office 2019. Such features include:
1. Quick Parts
When we talk about fast parts, they are building blocks that associate with Microsoft Outlook and Word applications. They’re re-usable pieces of Microsoft Word and can occur either as a single or multiple paragraphs of tables, lists, texts among other content forms. Using these blocks will save you time especially with work that needs formats or in case of repetitive content. To access the quick parts, go to Ribbon and click on the insert tab. Click on the text group then on the quick-parts. To save your documents in Quick parts, click on insert, later on, the quick-parts. Click on “save to quick part gallery” tab. You can decide to change the name of the document if you want to, then click OK. You can always edit the block properties, insert new ones or delete them.
2. Keep Current Date and Time
To manually type the current date and time in all the documents can be a tedious task. But when you buy office 2019, the Word and PowerPoint applications come with the ability to complete the dates and time for you when you start typing them. However, you need to enable the app before you can take it to use. To do this, go to the primary toolbar and click on insert, then on date and time. Select the time and date format and lastly include automatic updates. To finalize the process, click OK.
3. Signature Line
When you buy Office 2019, you will access the signature line app which functions as a document holder. Using the holder, you can print the documents or send them digitally. You can also include personal information for the recommended signer. To use the app, go to Ribbon and click on insert. Then select the text group, then on the signature line tab. From the signature box, you can consider customizing signature line. For the signer, you can use a digital ID during the signing process. Right-click on the place-holder then taps on the sign. In case you aren’t using a digital signature, make a personal signature format, and then save it in a building block form. You can then re-use it on every document you create.
4. Attached PDF Files
With the current Office versions come tagged PDFs which are different from applied tags for organizing PDF files. The tagged PDFs create user-friendly PDF files for Microsoft Office. They also are good for creating reflowable documents which can fit in all displays. These files give details of complex PDF files examples of tables, images, and lists. To understand the process, click on files and then save as. Consider browsing for a location. Select the PDF from the “Save as” category then click the more options button. Consider to select the PDF again from the Save as dialog box, and then click on the options button. Make sure to choose the document structure tags for easy access checkbox then click on the OK button.
5. Building and Saving Custom Watermark
We usually include watermarks in documents for security purposes. They’re useful in alerting the document developers of copyrights and the status of the text. To add the watermark on your documents, click on the mail toolbar tab then on the watermark. After selecting the watermark, it displays a list for you. Make the selection that perfectly suits you. To create custom watermarks, click on the custom-watermark option. From the new windows, you can click on the Text Watermark option. Lastly, select the desired text from the text field notes. You can also select a picture watermark option if you want to use an image for watermark purposes. From the block building organizer, you can delete or edit the watermarks at any time.
6. The Accessibility Checker
If you want an easy to read the document for individuals with disabilities, accessibility checker is the best feature for you. It’ll help you in identifying issues in the document with explanations why they might be a challenge to readers with disabilities. It also offers the solution to the identified issues. To use the app, go to files then click on info. All issues get displayed along the check for issues tab. To correct such problems, click on Check for Issues button, then Check Accessibility. All problems and their possible solutions get displayed on the accessibility checker pane.
7. Quick to Use Markup View
Marks are necessary for tasks that need teamwork. As a result, all contributors can access their work and make changes easily. To do the markup activity, get to the main toolbar review, select the desired markup from the tracking opinions. Make sure to record the content readability of the document to reactivate simple markup.
Conclusion
In conclusion, we can agree that there are a lot of little-known features of Microsoft Office especially if you buy Office 2019. The above-discussed features are among the best. Consider trying them today and see what changes they bring into your writing experience.