iTunes is one of the important applications by Apple and installed on millions of devices all over the globe. Although it is not a necessity on iOS devices, it is still vital in the management and purchasing of digital media.
Sadly, some users do not like to use iTunes and prefer to utilize and uninstall other software such as Vox or VLC. One of the main issues among these users is that it is easy to uninstall iTunes in Windows but a challenge for those using the Mac OS. Thus, this article aims to talk something about how to uninstall iTunes on Mac.
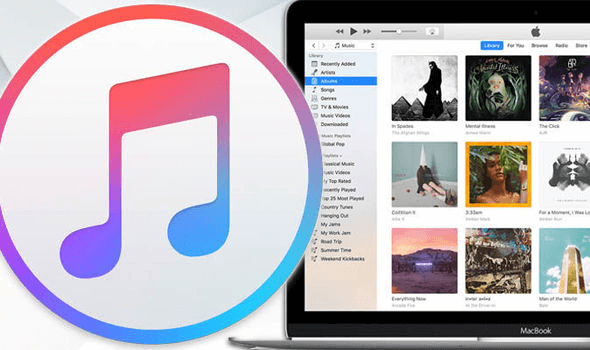
Close Look on iTunes
Apple iTunes is an application that allows users to download, play and manage both video and audio files. The application also provides users with hassle-free access to the iTunes Store.
This application was released back in 2001 and initially provided a media player to manage digital music files and sync with iPods. In 2003, an additional upgrade was made by Apple which allows users to purchase music from the iTunes Store. In the same year, iTunes for Windows was released which propagated widespread use of the iPod.
In 2011, iTunes was integrated with the iCloud service which enables users to sync applications, media and other data on several devices.
Uninstall iTunes on Mac Using PowerMyMac
As a powerful, all-around tool, iMyMac-PowerMyMac is the solution to make the removal process of iTunes or any other installed application on Mac an easy one.
With this useful application, it effectively cleans your device from all unwanted apps while at the same time optimize and even protect your privacy. The PowerMyMac app provides you with all the tools that you need with its 3 main modules – Status, Cleaner, and ToolKit.
The “Uninstaller” is the tool that you need to uninstall iTunes on Mac. You can find this tool in the ToolKit module of PowerMyMac.
Once you are ready to remove iTunes from your Mac, you should take a close look at the following steps:
Step 1: Open the PowerMyMac app
After downloading, open the PowerMyMac app. Upon opening the application, the main interface will show the overall system status of your Mac. Press on the “ToolKit” sign and click on the “Uninstaller” to proceed to the tool’s interface.
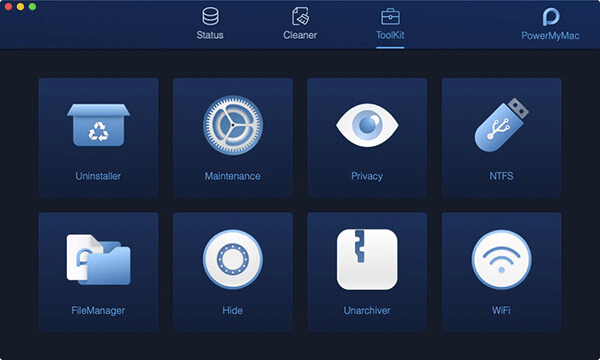
Step 2: General scan of your device
In the “Uninstaller” interface, click on the “Scan” button to start. You can see the progress of the scanning on the left side of the interface. Once the scanning is complete, you will see the storage space of all the installed applications on your device.
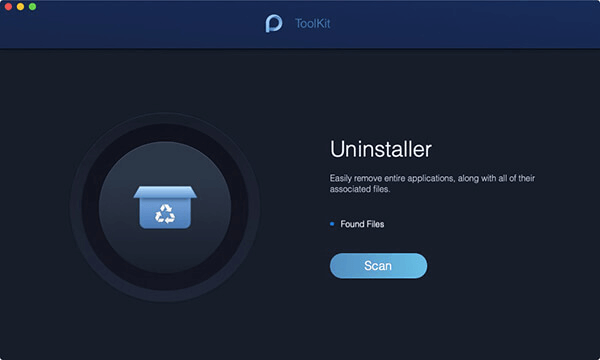
Step 3: Find the specific application (iTunes)
Click on the “View” button and proceed to the page of the application. The other applications that are installed in your device are listed on the column on the left side. Check the list of the applications to find the iTunes app or simply enter the name in the search bar.
Click on the iTunes app. This will expand the files and folders under the app on the right side of the screen.
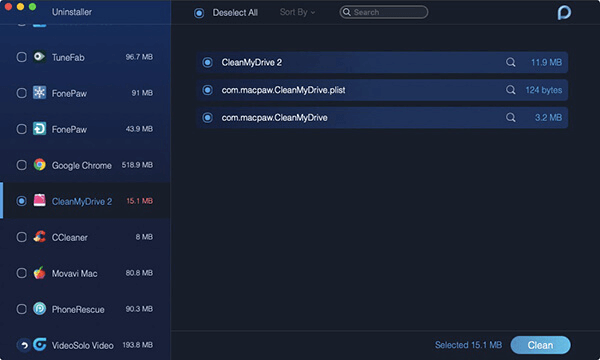
Step 4: Select the files/folders to remove
In this step, select the folders or files that you want to remove under the iTunes app. If you want to remove all the files under the application, simply click on “Select All”.
Step 5: Cleaning process
Check if all the files/folders that you want to remove from iTunes are selected. Click on the “Clean” knob found at the right bottom side of the interface to start the cleaning process.
Click on “confirm” to remove the iTunes application and wait for the removal process to finish.
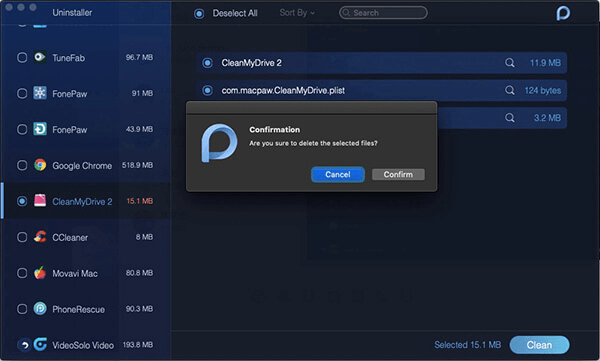
How to Uninstall iTunes on Mac Manually
Unlike with the Windows version, iTunes is preinstalled with the Mac OS and believed to be a “required” software by the operating system. If you will try to drag the iTunes app file to the Trash, the system will present a warning message.
This warning is somewhat overstated. Remember that iTunes is not required for the basic operation of the Mac OS. Although you might need to play media files, QuickTime can handle any playback requirements.
There are several manual methods that you can use to uninstall iTunes on Mac.
Method 1
If you tried to remove iTunes using Trash, you will get this error message that indications that the app could not be modified or deleted since it is required by the Mac OS.
Take note that Apple prohibits the removal of the standard applications as it might impair the viability of the system. Nevertheless, despite the warning, you can uninstall iTunes on Mac.
Before removing any of the standard Apple applications including iTunes, you should first disable the Apple System Integrity Protection (SIP). The SIP technology sets limitations to the actions of the user on any protected parts of the Mac operating system.
Step 1. Restart your Mac and press “Command + R” key shortcut while the reboot is in progress.
Step 2. This opens the startup window which is the recovery mode. In the Menu bar, click on “Utilities” and select “Terminal”.
Step 3. In the “Terminal” window, paste the command “csrutil disable” and press the Return key. This will disable the Apple System Integrity Protection on your device.
Step 4. Restart your Mac.
Step 5. Type in the command “cd/Applications/” and click the Return button. This will show the application directory.
Step 6. Use the following command “sudo rm -rf iTunes.app/” to delete the default Apple application.
Once you uninstall iTunes on Mac using the Terminal, it will not require a system confirmation. iTunes will be deleted right away.
After removing the iTunes application, do not forget to enable the System Integrity Protection to prevent the removal of other important applications by mistake. Simply restart your Mac and use the “Command + R” shortcut to open the Terminal. This time type the command “csrutil enable”.
Method 2
Whether you want to uninstall iTunes on Mac to reinstall again or to remove the app for good, you can utilize another method by following these steps.
Step 1. Move the iTunes icon on your desktop to the Trash. In case you get an error, proceed to the 2nd step. If you did not receive an error report, skip to step 6.
Step 2. Open the Applications folder. Right-click on the iTunes.app file and click on “Get Info”.
Step 3. Click the padlock button and type your Administrator password.
Step 4. Open the “Sharing & Permissions” and set “everyone” to Read & Write. This will provide you with full control of the iTunes application to override the warning of the operating system and delete the app.
Step 5. Close and try the 1st step again. Close the “Get Info” window and try dragging the iTunes application file to the Trash. This time, there should be no warning and the file is immediately deleted.
Step 6. Empty the Trash.
Step 7. Enter “Activity Monitor” into Spotlight and open the application.
Step 8. Search for the iTunes Helper. Delete this file.
Step 9. Navigate to the “Library” → “Preferences” and get rid of all files that have “com.apple.itunes” at the beginning.
Step 10. Restart your device.
After completing these steps, iTunes is no longer installed on your Mac. In case you decide to reinstall iTunes, simply open the section of the App Store’s Software Update.
Now that iTunes is absent from the hard drive, the Software Update will automatically offer to install the app for you again.
Remember that the steps above will not affect the iTunes library file or the iTunes media where both are stored outside the application file that was deleted. This simply means that if you later decide to reinstall the application, you can direct it to your previous iTunes library.
If your main objective is to completely remove anything related to the iTunes application, including the library and media files, you must find and delete these files which are located by default in the user’s Music folder.
Let’s Wrap It Up
The manual process to uninstall iTunes on Mac can be a long one. If you want to completely uninstall iTunes on Mac, you should utilize the PowerMyMac application from https://www.imymac.com/.
It cannot be denied that iTunes is a wonder but it all boils down to your specific needs. Whether you prefer to use an app with similar features to iTunes or you do not use the app anymore, you can remove it from your Mac. With the efficient tools provided by PowerMyMac, you can easily uninstall iTunes on Mac in a quick and hassle-free manner along with other tools to optimize your device.