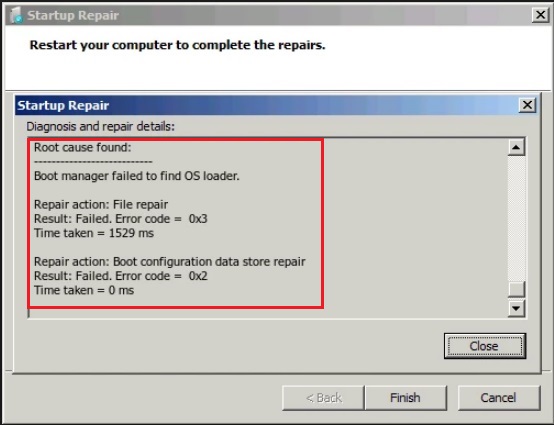
Symptoms:
Sometimes when we try to switch on the computer, it just doesn’t boot up. After that, we try temporary workarounds like checking up in the BIOS menu for any information on the matter.
The last resort is to boot up a Windows bootable image and try the Start Up Repair wizard to fix the Windows boot problems.
The error “Boot manager failed to find OS loader” appears when the user tries to fix the booting issue using the Startup Repair wizard. It does not fix the problem, and a similar error appears on the screen.
| Root cause found: Boot manager failed to find OS loader. Repair action: File Repair Result: Failed. Error code = 0x490 Time Taken = 4767 ms Repair action: Boot configuration data store repair Result: Failed. Error code = 0x490 Time Taken = 150ms Repair action: System Restore Result: Failed. Error code = 0x1f Time taken = 68489 ms |
Reasons For The Error
While there are over a dozen reasons for the likely error, we will list the 3 most common reasons behind it.
The computer’s hard disk suffered physical damage. This can lead to damage or loss of system files and/or Master Boot Record (MBR). And you may encounter another startup error – missing operating system.
The bootloader containing the MBR is accidentally deleted by a software driver.
The hard-disk containing the system disk partition was removed.
Boot volume can be corrupted by a sudden loss of power, abrupt shutdown, unsafe removal of external drives, amongst other things.
Solution #1: Repair files with System File Checker
System files are essential for booting up Windows 7/8/10 or the earlier versions of Windows. They need to be in proper order and shape to load Windows on your computer.
To our luck, Windows ships with an in-built tool called the System File Checker, also known as SFC.
Before we proceed further, we must have a Windows setup DVD/Disk at hand. It is required to use the SFC tool.
1. First of all, insert your Windows Setup disk into the DVD-ROM.
Similarly, if you use USB based bootable devices, then plug them into a working USB port.
2. Power up your computer and boot from the Windows bootable device/disk.
3. Select the language and keyboard of your choice.
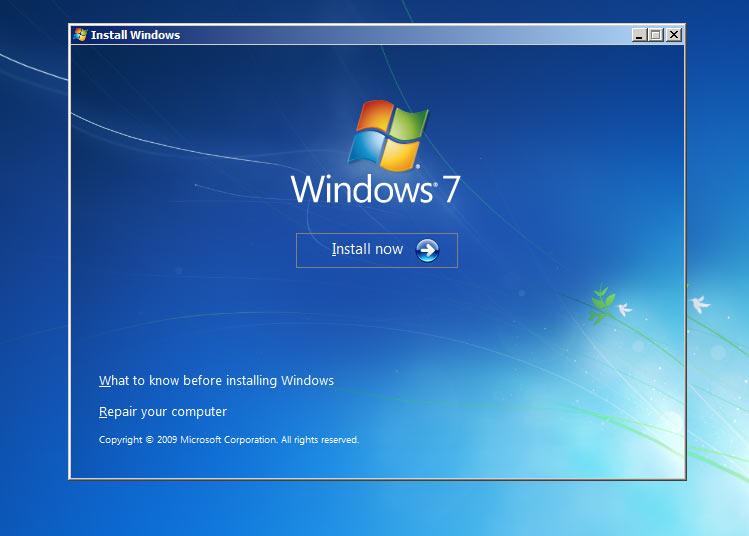
4. As the Windows installation wizard appears on the screen, click on the Repair your computer titled text on the bottom of the windows.
5. The Startup repair wizard will take a moment to appear as it scans for Windows installations on your hard disk(s).
Select the found installation of Windows. Do note down the drive letter in which the Windows installation of your choice is located.
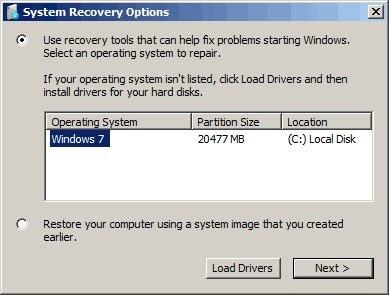
Note – Computers with dual-boot may have multiple installations of Windows.
6. Select Command Prompt from the recovery list options.
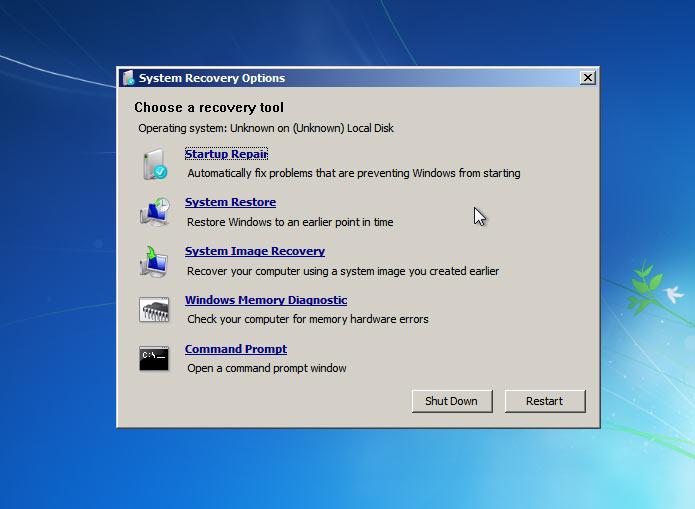
The command prompt will appear on the screen. After that, enter the following commands to repair, replace or delete corrupted system files from the computer.
| sfc /scannow /offbootdir=C:\ /offwindir=C:\Windows |
Note – The letter “C” can be different if you have installed Windows installed on a separate partition.
The SFC scan will take time to get completed. The end result will look something like this:
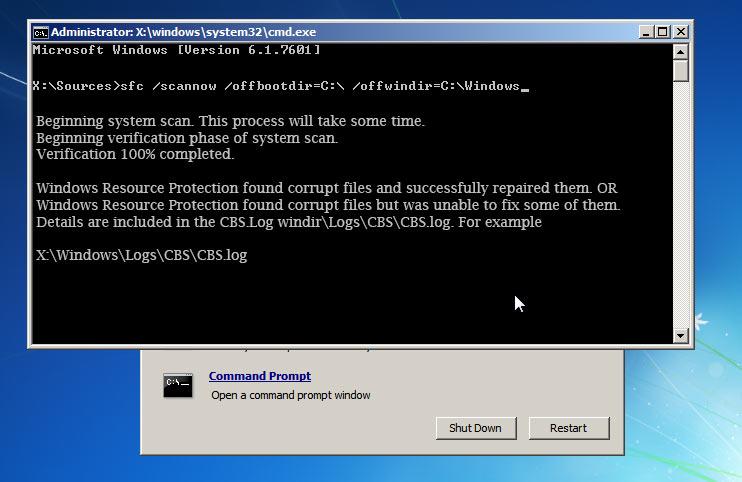
Solution #2: Rebuild the BCD, MBR and boot sector manually
Boot Configuration Data, Master Boot Record and boot sector need to be built again, once they are lost for various reasons.
The good news is that Windows comes with an in-built tool meant for repairing boot errors. The tool is called bootrec.exe, a part of the Windows Recovery Environment.
1. Insert your Windows Setup disk into the DVD-ROM.
Bootable USB users can plug in their flash drives into the USB port.
2. Switch on your computer and boot from the Windows bootable device/disk.
3. Select the language and keyboard of your choice as we did earlier.
4. Select the “Repair Your Computer” option, which is given at the bottom of the Windows installation wizard.
It will take a few moments to find the Windows installation on your hard disk. While the tool is scanning, recall the drive letter of the partition in which Windows is installed. It will come in handy for computers with multiple installations of Windows, such as in Dual-boot.
5. Select the installation found and head to Command Prompt from the recovery options as we did in the last solution.
6. After launching Command Prompt, type the following commands one after another. Keep pressing enter after one line of the following commands.
| bootrec /fixmbr bootrec /fixboot bootrec /rebuildbcd |
It shall fix the “Boot manager failed to Find OS loader” error. In any case, if the issue persists, then head to our next solution.
Solution #3: Run CHKDSK in Command Prompt to fix disk errors
Logical bad sectors often appear on platter-based hard drives. You can attempt to fix them using the CHKDSK command. Similar to SFC and bootrec.exe, CHKDSK is an in-built tool shipped with Windows to fix the hard drive woes of computers.
1. Just like we did it twice earlier, insert your Windows Setup disk into the DVD-ROM.
2. Power on your computer and boot from the Windows bootable disk/device.
3. Select the language and keyboard of your choice as we did earlier.
4. Go to Repair Your Computer wizard and open Command Prompt after choosing the found Windows installation.
5. Type CHKDSK C and press ENTER. Do note that the letter C denotes the drive in which your Windows installation was found. You will find it the last step, given right next to the installation found list.
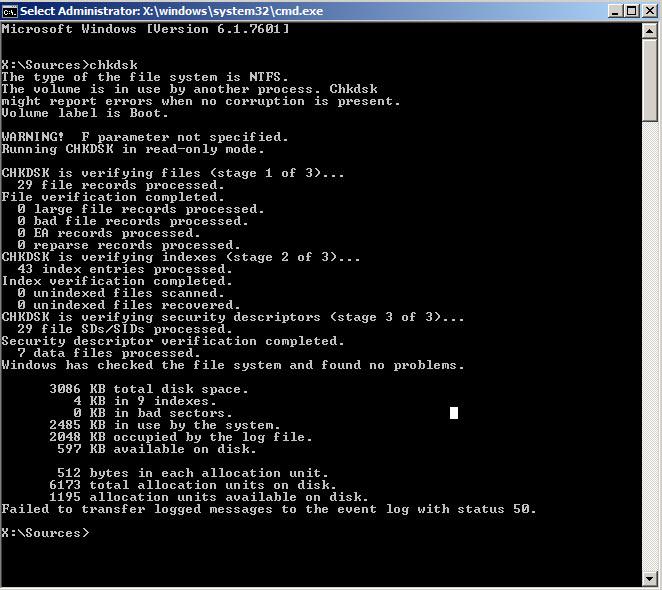
Conclusion
Sudden boot failures can be a real hindrance for a professional or student who is routing to complete their work, assignments. With the above solutions, you can fix the error. By the way, the solutions can also handle a similar issue – Windows Boot Manager boot failed.
When nothing works, you can always install another Windows without formatting the computer. Your data will be untouched, and the new installation will be swift in operations.
Featured image source: diskpart.com