Cloud backup is our most recommended computer data protection method. In this article, we will tell you the benefits of using cloud backup solutions and the correct steps to back up data to the cloud on Mac and Windows PC.
Why you should backup PC files to the cloud?
As people become more and more dependent on electronic devices, it is inevitable that the computer and its external hard drive maybe damaged due to various accidents. It may be caused by a naughty child splashed with water and blacked out. It may be stolen by a thief. It may have collapsed in a natural disaster. Any uncertain factors will cause the loss of important data in the computer. Among the many methods of protecting data, all hardware protection measures have a drawback: they are subject to local threats. Once these tools are damaged, repairers may not be able to completely save your data. That’s why it might be a good idea to hire an expert to conduct a migration to dynamics 365 cloud storage.
What you need more may be a cloud backup solution, that is, upload your computer files to the cloud for protection. Online backup allows users to back up data to a remote server to avoid any local damage. However, many users confuse the two types of cloud services: cloud storage and cloud backup.
Cloud Backup vs. Cloud Storage
Cloud backup and cloud storage are two independent services. You can distinguish between the two by the following characteristics.
Cloud backup
Automatic backup.
Multiple versions of data can be retained.
Ability to restore deleted files.
Provide simple data recovery.
Allows you to migrate data.
Use encryption to protect backup files.
Cloud storage
Support for syncing files across devices.
Support easy sharing of files with others.
Provides very limited file version control.
With the Internet, you can access files from multiple devices anytime, anywhere.
Cloud storage is a good way to share documents, but it is not suitable for backing up key businesses because it cannot provide the same peace of mind as cloud backup services.
To ensure data security, you’d better use cloud backup services. Next, we will show how to use suitable services for Windows PC data backup.
How should you online backup your computer?
As long as you find a suitable cloud backup service, protecting computer data will become a breeze. Most cloud backup services are much higher in price than cloud storage services (at the same unit price of storage space). We have used a variety of services on the market, and after a period of comparison, we recommend CBackupper – the most cost-effective PC cloud backup tool for you.
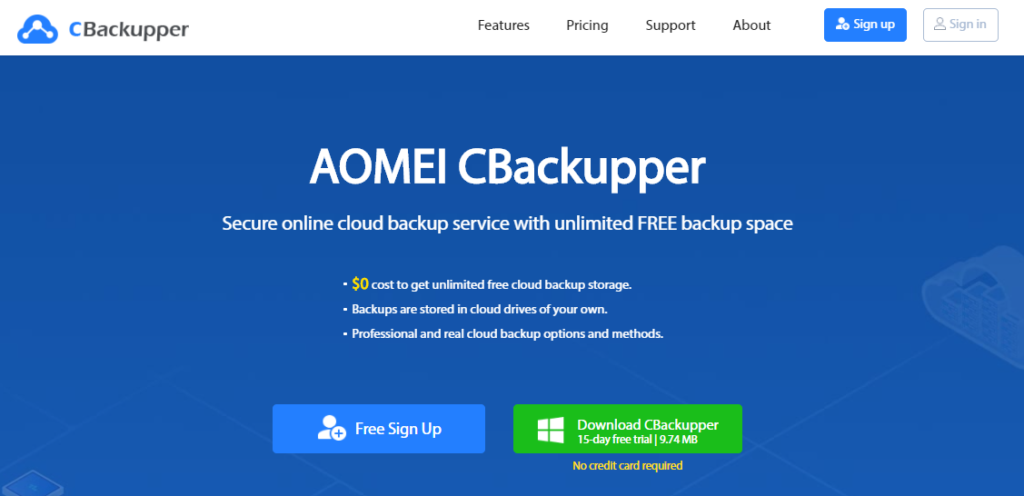
CBackupper is a stable cloud backup application suitable for Windows systems. In addition to providing the most basic automatic data backup, CBackupper also provides professional data recovery. If your hardware or server crashes, you can quickly restore the data to the original location or a new location through backup. Also, this method can help you migrate data between different devices, because the service supports multi-device login.
With CBackupper, you can achieve all the basic backup needs at the price of cloud storage ($6/month, $60/year). Besides, CBackupper provides AOMEI Cloud with a space of up to 1000GB. During the use process, we also confirmed that you can enjoy the functions of backup, restoration, and storage of backup files with a one-time payment, without having to pay again. The best thing is that it provides a 15-day free trial, giving users plenty of room for consideration.
It only takes a few simple steps to transfer files from your computer to AOMEI Cloud. The steps are as follows:
Step 1. Download the CBackupper software to your Windows PC and launch it.
Step 2. If you are a new user, you need to go to the CBackupper website to apply for a free account and sign in.
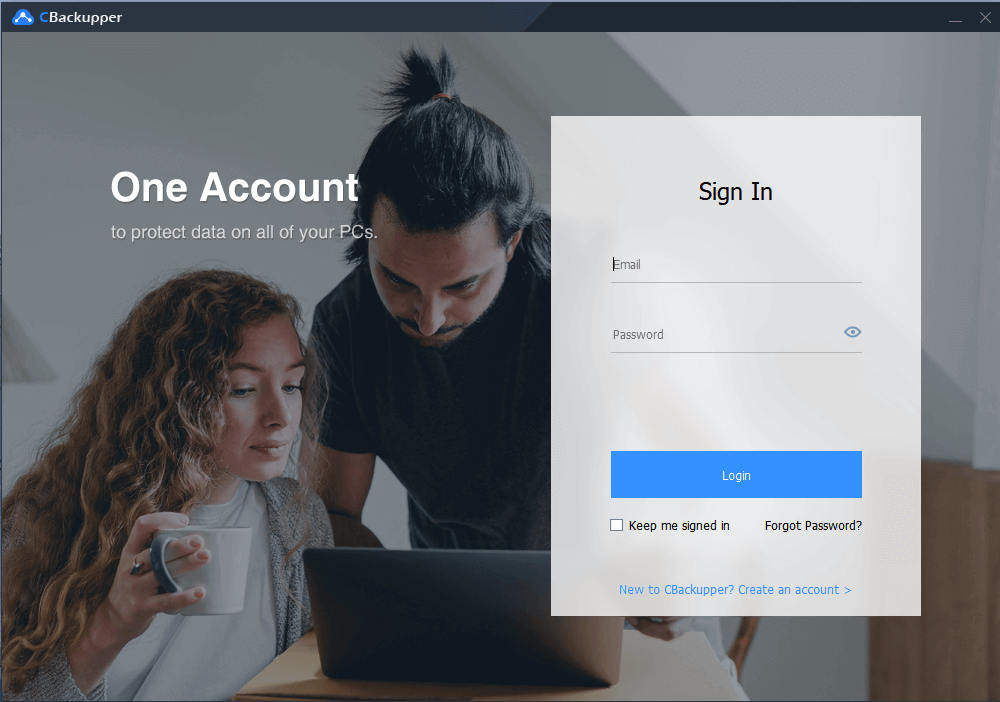
Step 3. Click New Task under the Tasks tab to create your backup task.
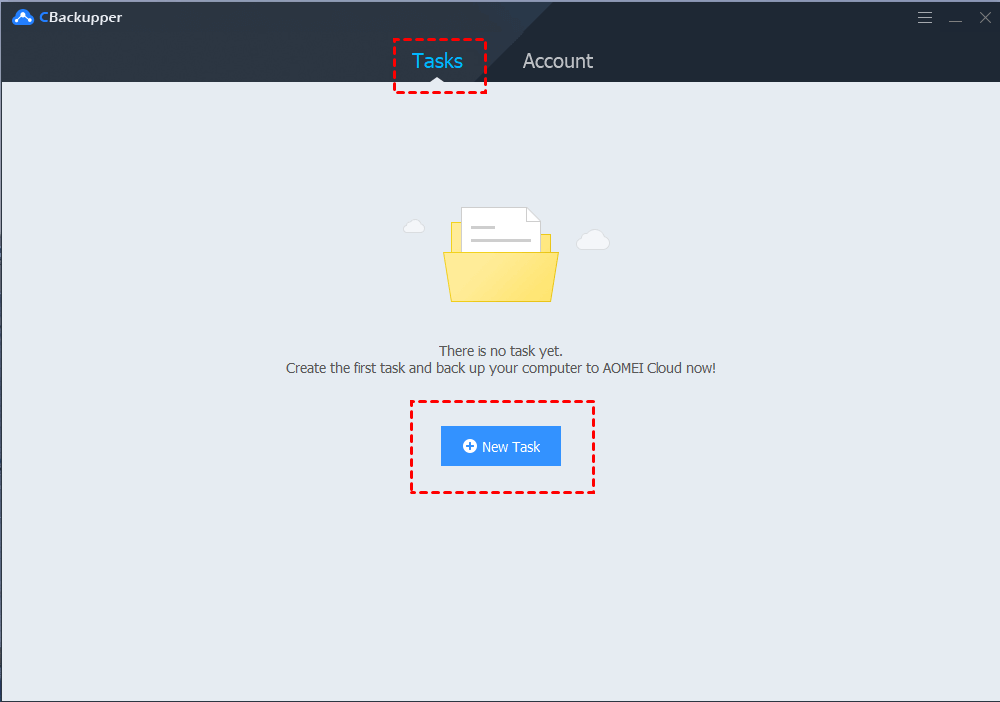
Step 4. Click Add Source in the Source section, and then you can select the local files or folders to be backed up.
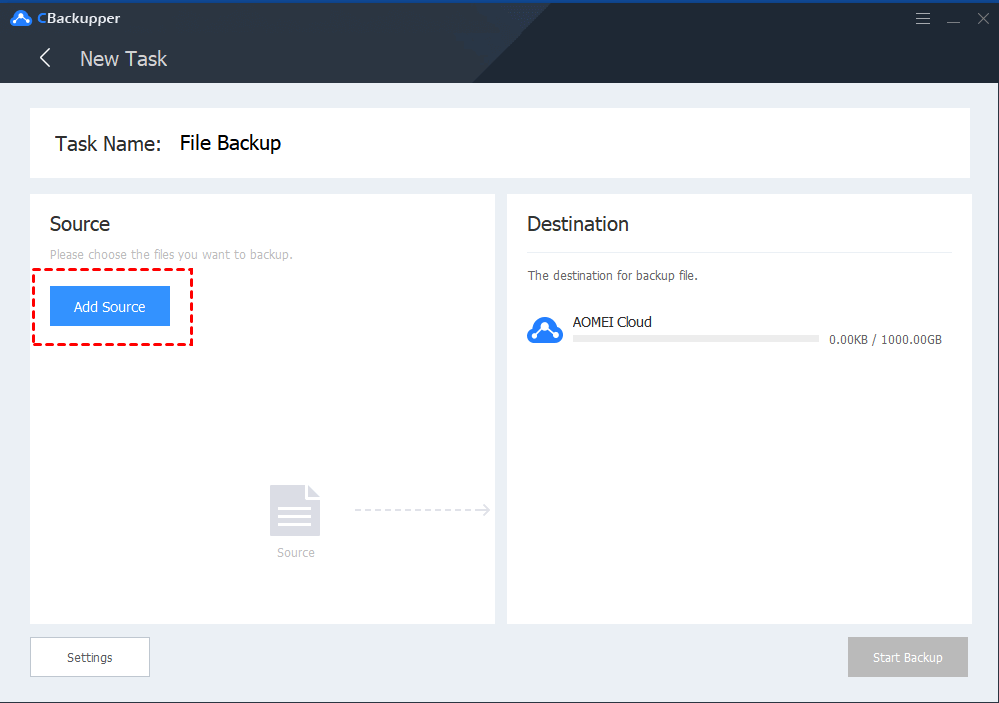
Step 5. Then click Start Backup in the lower right corner to confirm that the task is starting. You can also click Settings to set up the file filter and email notification.
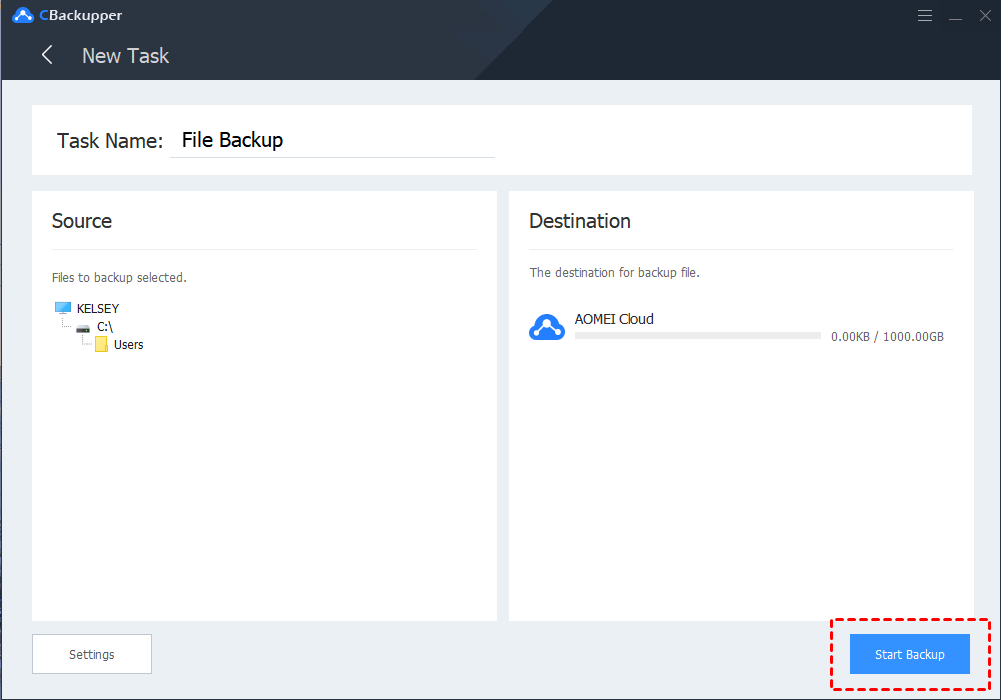
Tip: CBackupper provides AOMEI Cloud as the most secure and stable cloud storage service. Its servers are located in the United States and are always equipped with state-of-the-day security features. And CBackupper chooses to apply 256-bit AES encryption in data transmission, which can effectively ensure that the user’s data is not tampered with or destroyed.
In the end
Cloud backup has become an integral part of many people’s lives, and I’d like to stress its importance again. To ensure that important files are not compromised, not stolen, or lost, be sure to perform backup work. If you want to upload files to the cloud, I hope the PC cloud backup content in this article can be used for your reference.