Concerns about security and privacy caused by unauthorized access to files can have far-reaching effects, including harm to an organization’s reputation. Failure to secure PDF files with passwords frequently leads to such unauthorized access. Password-protecting your PDF is the only way to eliminate this issue if you’ve experienced it permanently. Whether you prefer online or offline tools, this article will explore every step to encrypt a PDF file.
Method 1: Encrypt Your PDF File Using Adobe Acrobat
If you already have Adobe Acrobat installed on your PC, it is the best method to protect a PDF file. You can get a free trial of Adobe Acrobat if you don’t already have it installed on your computer.
Step 1: After right-clicking the PDF file, choose “Open with” and “Adobe Acrobat” from the context menu.
Step 2: Select File > Properties after Adobe Acrobat has opened the PDF file.
Step 3: To enable password security, open the Document Properties window. Go to the Security tab, and then, next to Security Method, click the drop-down menu and select Password Security.
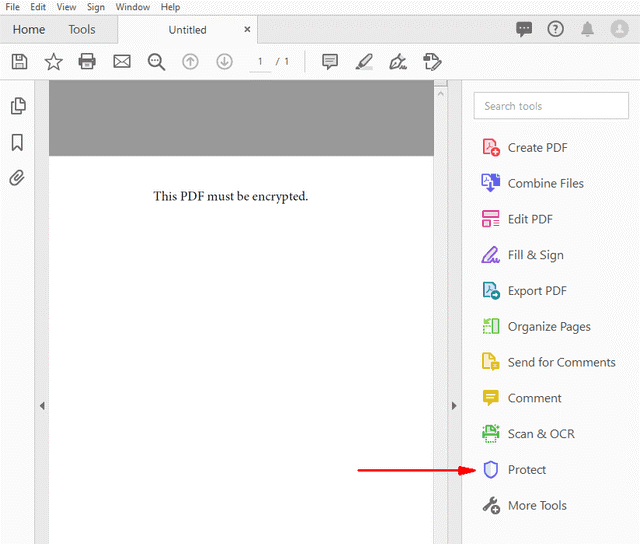
Step 4: A new window that is named “Password Security – Settings” seems. Hit OK after selecting “Require a password to open the document” and entering the desired Password.
Step 5: To confirm, type in the password again and then click OK. Then, after you’ve clicked OK twice, save your changes by pressing Ctrl + S.
Step 6: To add a password to your PDF, go to Tools > Protect > Protect Using Password in more recent versions of Adobe Acrobat.
Method 2: Password-Protect a PDF File Online for FREE
Is Adobe Acrobat necessary to secure a PDF file with a password? Without a doubt, yes! If you don’t have it installed on your PC, you can use the online Acrobat utility to password-protect your PDF files.
Step 1: To use Password Protect a PDF, launch your preferred web browser, navigate to the Acrobat Site, and finally, hit the “Select a file” button.
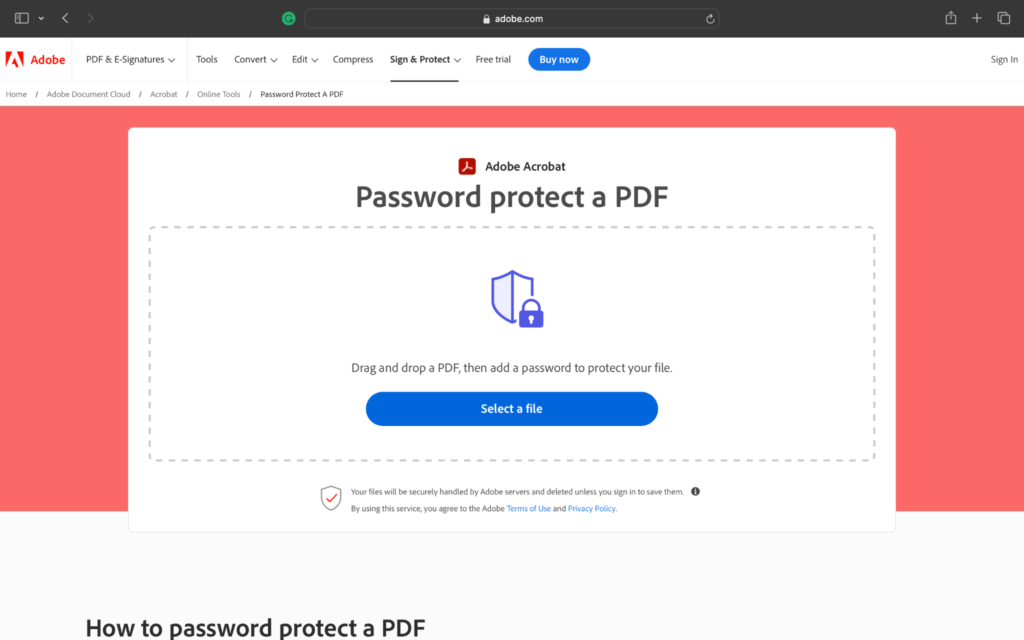
Step 2: Locate the PDF file in your file system, select it, and then click Open to add a password. Adobe Document Cloud will be the destination for the finished PDF.
Step 3: User authentication is required to access the PDF; please enter the Password once more for confirmation. After that, hit the “Set Password” option.
Step 4: Once you submit a password for your PDF file, the cloud service will encrypt it. Just a few seconds are required for this procedure.
“Your PDF is ready” signifies that your PDF file has been Password protected. Click the Download button to download the encrypted PDF file to your computer. In this way, you can protect a PDF file.
Method 3: Encrypt a PDF File Using Systweak PDF Editor
Simply put, it’s a one-stop shop for all your PDF needs, including viewing, reading, editing, signing, protecting, annotating, compressing, combining, and more. Systweak PDF Editor is considered one of the top PDF editors for Windows PCs due to its useful features. It is possible to see the capabilities of the PDF editor right from the main screen. The user interface is straightforward, contributing to its overall ease of use. It is the best PDF software for Windows.

Features:
- Bookmarks
- Make changes to a PDF
- Alternate PDF reader options
- Access PDF text using a search bar
- Transform PDFs into Excel, text, Word, and picture formats, and inversely
- You can convert PDFs one by one or in bulk
- Save PDFs as files or as a group
- Include empty PDF pages
- Perform OCR
- Mark up PDF
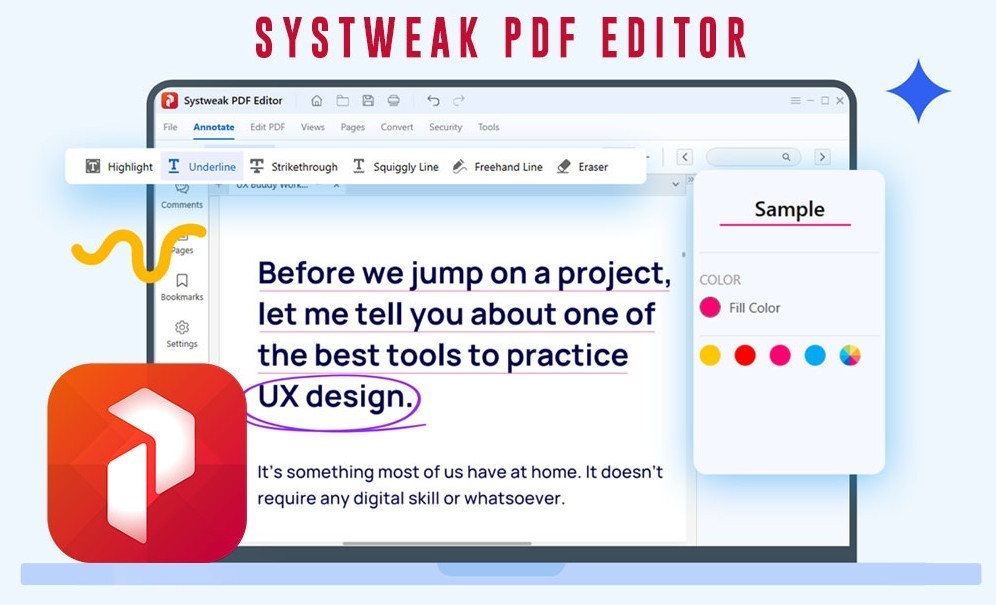
Pros:
- Mark up PDF
- Secure access via Password
- A user-friendly and straightforward interface
- Easily edit PDFs by adding notes, images, and digital signatures, among other things
Cons:
- OCR functionality can sometimes be up to speed
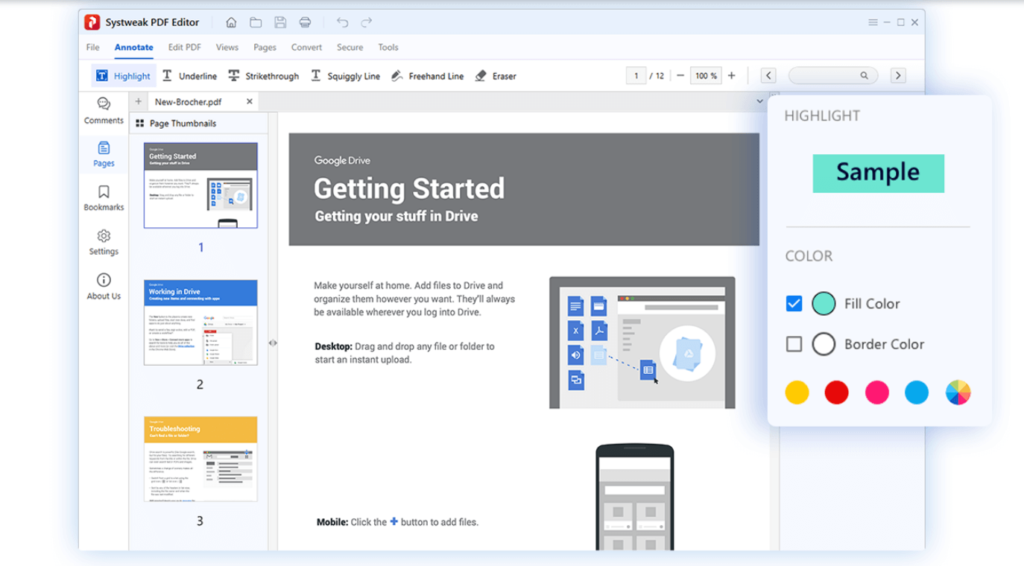
Systweak PDF Editor: A Guide to Encrypting PDFs
Systweak PDF Editor’s user interface is intuitive. To begin, adhere to the steps outlined below:
Step 1: Once the installation is complete, launch Systweak PDF Editor. A streamlined and well-organized user interface will greet you.
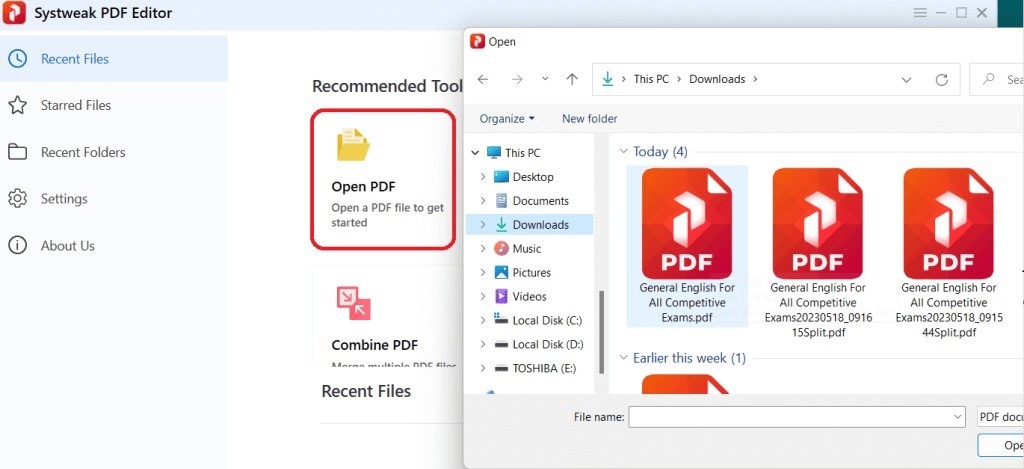
Step 2: Load or Open Files: Select the “Open PDF” option, then drag and drop the PDFs you want to view or edit. Add a single PDF or several simultaneously.
Step 3: Head over to the sections: Annotate, Edit PDF, Views, Pages, Convert, Secure, and Tools are options that will appear when you open the PDF file. Sub-modules within these modules offer granular control over organization, editing, and management.
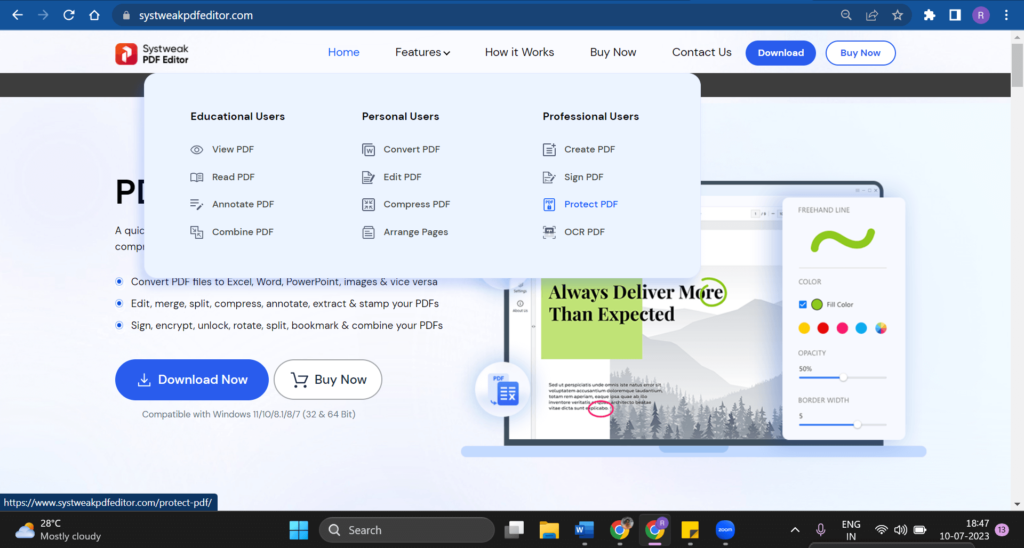
Step 4: To keep safe: Using this sub-tool, you can restrict unauthorized access to your PDF files by applying password protection. To encrypt the file, click the “Protect” button. To input the password, a window will appear and ask for it.
Step 5: After making changes and organizing your PDF, you can save it. To save your final edited version to a location on your computer, go to the File tab and click the “Save” or “Save as” button.
Editor’s Remark: Is Systweak PDF Editor the best PDF software option for your PDF management, organization, and editing needs? The answer is Yes, It was a blast to use!
Conclusion
A few years ago, you may have faced more difficulties in encrypting a PDF file. Thankfully, encryption is now a simple process, and many of the editing apps you use regularly already have it built in, like Preview and Systweak PDF Editor. It only takes a few clicks, and that’s it.