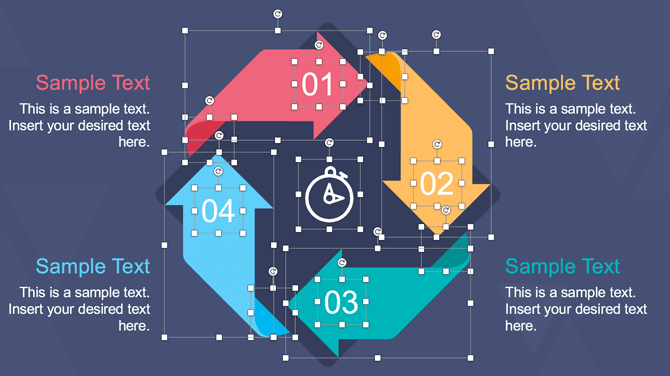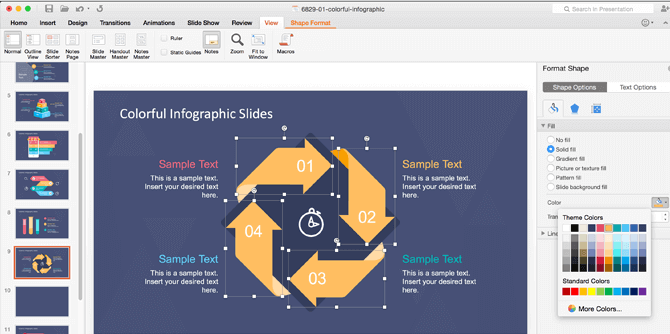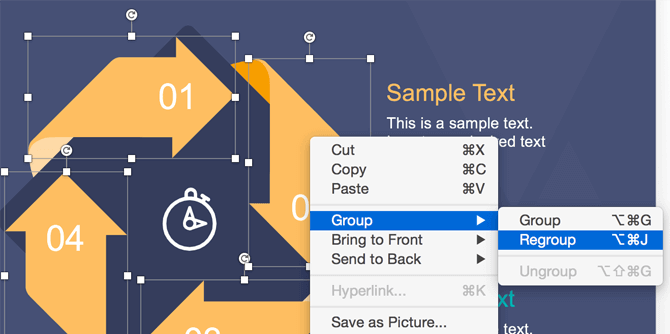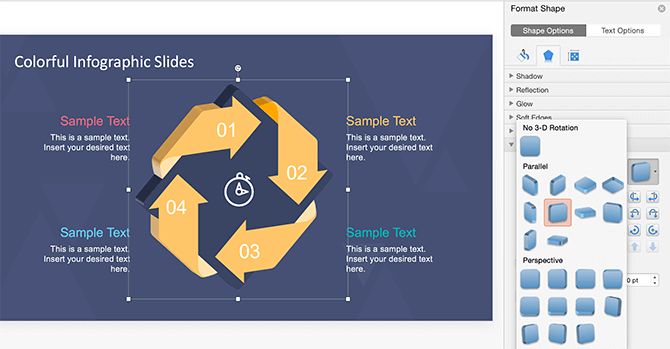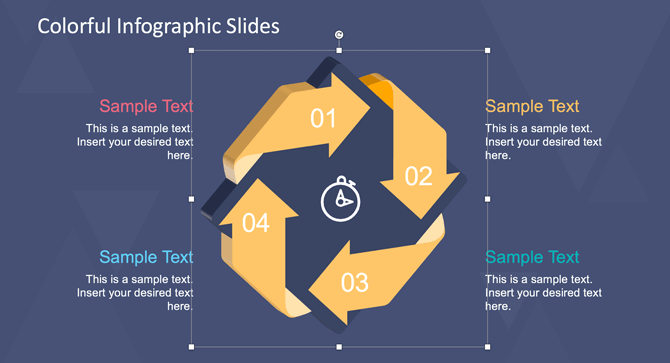Recently we have reviewed the PowerPoint templates available at SlideModel.com and mentioned that they offer editable PowerPoint templates for presentations. Most of the PowerPoint presentation templates available at SlideModel.com are 100% editable as they are created using built-in PowerPoint shapes. The graphics & elements in PowerPoint templates that you can download from SlideModel.com have something in common: They are created using PowerPoint shapes.
Now, the question is:
How to edit a presentation design that is offered as 100% editable PowerPoint templates ?
Open the presentation template that you previously downloaded from SlideModel and find the object that you want to edit (it can be a diagram, a clipart or any other illustration). Some objects are grouped (group feature in PowerPoint lets you group multiple shapes together so you can move or treat them as a unique object). 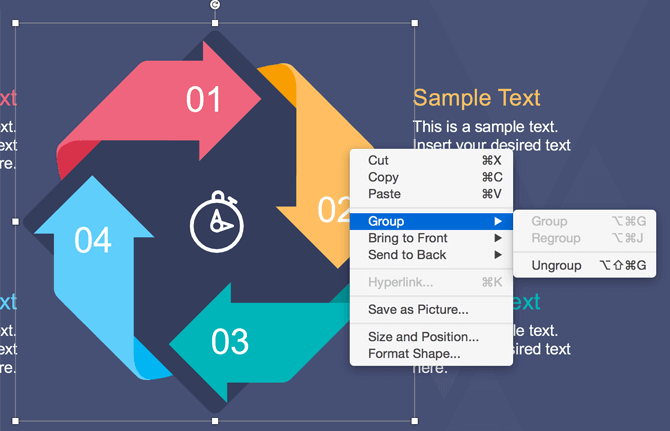
If the shape that you want to edit is grouped, then you may want to ungroup it before you edit the shape properties. For instance, some diagrams are grouped so you can easily copy and paste the diagram into any other presentation, but if you need to change the colors ungroup first.
Once you ungroup the diagram you can then modify each individual shapes and its properties. As you can see in the figure below, all objects are selected as shapes giving you the ability to drag objects on the screen, move only a few objects or change its properties.
To illustrate this capability, we are showing here how to change the arrow colors, for example, to match a particular presentation visual identity where the yellow color is predominant. Select the shapes that you want to modify or change the colors and then right-click to show the contextual menu. Here, choose Format Shape to display the right pane. Now, pick a different Solid Fill color and the shapes will be updated to match the new colors.
Now it is time to Regroup the shape again so you can move the diagrams as a whole object. Regroup in PowerPoint can be a very powerful tool that can let you save hours of manual work. It will regroup the objects to its previous state before you upgrade it.
Additionally, you can use the 3D format options to add special effects to the shape. In this case, we can convert the 2D cycle diagram into a 3D version using PowerPoint 3D properties.
For instance, applying a 3D rotation like in the figure above we can produce the following graphic in PowerPoint.
Conclusion
The main advantage of using shapes while designing your PowerPoint presentation is that you can easily modify the shape properties in PowerPoint to match your presentation needs. There are dozens of available shape properties that let you customize the visual appearance of your PowerPoint graphics and change shape background colors, outline styles, shadow properties or even change the 3D properties for a PowerPoint object.
For the demonstration in this article we have used the Colorful Infographics PowerPoint template that you can find at SlideModel.com
If you enjoyed this article and would do the same with editable PowerPoint templates and objects, we urge you to sign up to SlideModel.com. There you can download more than 7000 slide designs containing thousands of creative visual elements to decorate your presentations as well as consulting models and business diagrams for your PowerPoint presentations. You can use the coupon code TWPPT to get an important discount during signing up or you may consider to download the free PowerPoint templates available at no cost if you want to test their product first.