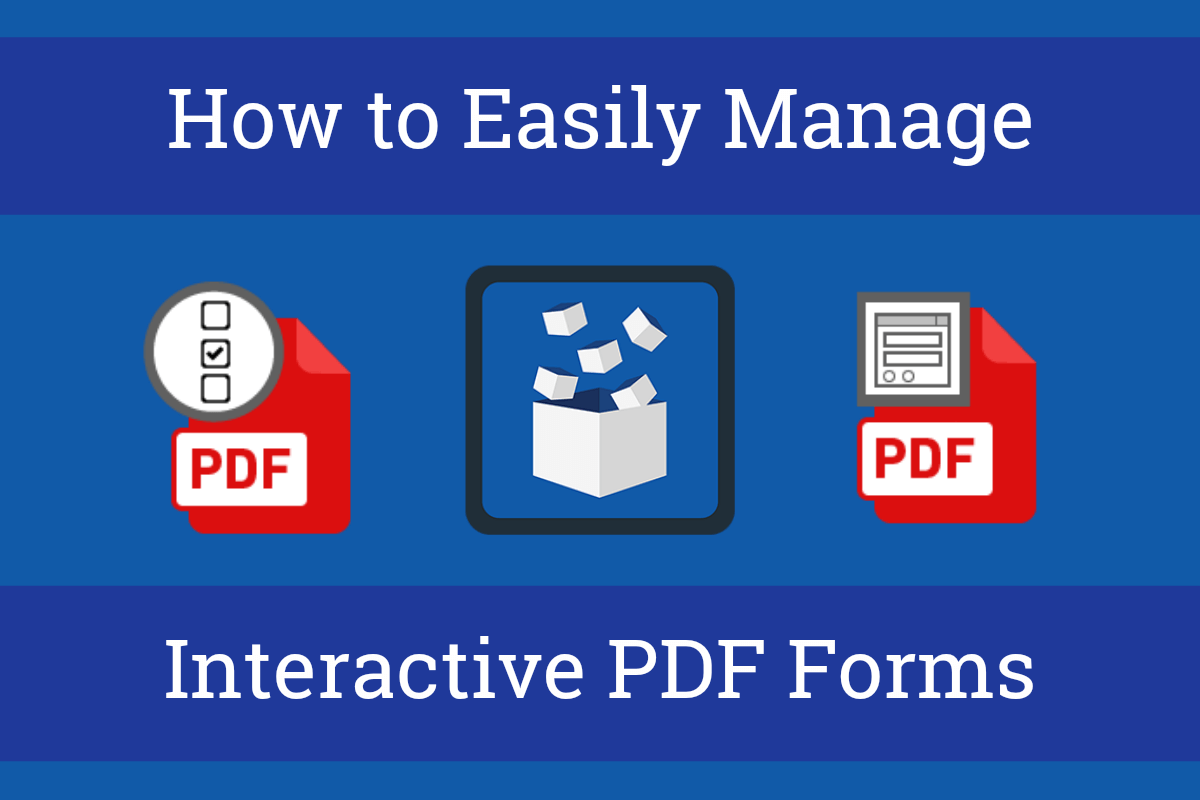 Able2Extract Professional, a complete solution for dealing with PDFs best known for its quick and accurate PDF conversion options has recently received a big, yearly upgrade. Version 12 was released in early December, bringing useful new features and all-round improvements to productivity software users.
Able2Extract Professional, a complete solution for dealing with PDFs best known for its quick and accurate PDF conversion options has recently received a big, yearly upgrade. Version 12 was released in early December, bringing useful new features and all-round improvements to productivity software users.
Last time we had a chance to test Able2Extract Professional 11 and take a deeper look at the powerful PDF editing features such as PDF editing and redaction, adding vector shapes and images, merging PDFs, resizing pages, and more.
This time around, we’ve decided to try out newly introduced PDF forms filling and editing features, since businesses of all sizes and professionals in almost every industry extensively use PDF forms.
The benefits of using electronic PDF forms are manifold: no printing, no use of paper, no scanning, save time on trying to figure out weird handwriting, and more.
No wonder that the developers of such comprehensive PDF solution as Able2Extract Professional found it important to allow their users to manage PDF forms from now on.
How to Fill Out Interactive PDF Forms
1) Start Able2Extract Professional 12 and open the form you’d like to fill out.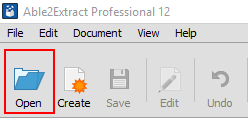
2) Click on the field and interact with it as required: enter textual information, select items from list boxes, check your options in checkboxes, etc. 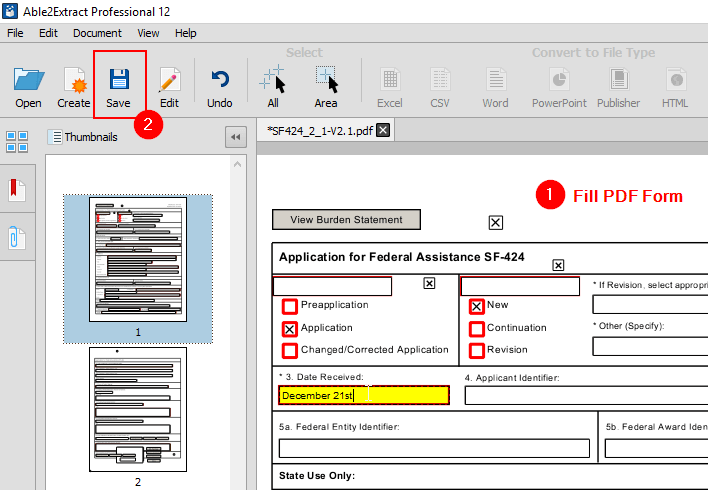
3) When done, hit the Submit button or Save icon.
Simple as that!
How to Turn Traditional into Interactive PDF Forms
In order to turn a non-interactive PDF form into an interactive one, open the document in Able2Extract.
Next, switch to the editing mode (hit Edit icon on the toolbar). Look for a PDF Form editing tab in the far right corner of the window. This will give you access to PDF Form editing options and available interactive form fields that you can add. 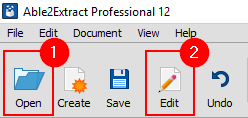
Here’s the list of Form Fields you can use in Able2Extract:
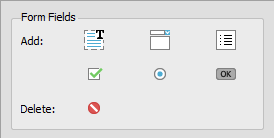
- Radio buttons
- List boxes
- Check boxes
- Push buttons
- Text fields
- Combo boxes
Now select the most appropriate type of the interactive field. Let’s say that you want to make an interactive text field where the PDF form recipient will be able to enter a name. That means that you need to choose the text box and click on the place where there is a blank space for one’s name on your non-interactive field. Drag your mouse to outline the form field in place of the blank space. And with that, you’ve created the interactive text field.
When you go back to the Convert mode by clicking the icon of the same name in the main toolbar, you will be able to easily fill in the required data electronically.
How to Customize PDF Forms
If you want to customize an existing interactive PDF form you can do so by designating the properties for each form field. Select the field and look for the properties under the Form fields panel on the right. 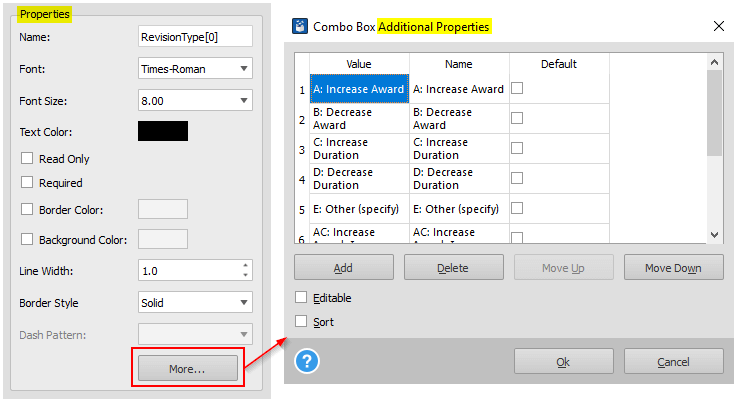
You can change the name and appearance of form fields. If that’s not enough, by clicking on the More button you can access additional properties unique for every type of form filed.
As you can see, Able2Extract Pro 12 makes managing PDF forms from one interface pretty easy. But that’s not all. It comes with a lot more improvements and new features that will take your productivity to the next level:
- Insert customized Bates numbers
- Customize and save watermarks
- Batch convert PDFs even faster
- Utilize advanced analysis for PDF to Excel conversions
- Insert blank PDF page
- And more!
To learn more about what’s new in Able2Extract Professional version 12, get a video overview here.
Finally, if you prefer to try all this for yourself, download ABle2Extract Professional and test free for 7 days.