Blogging has been increased tremendously in the past few years, lots of new bloggers started blogging all around the world. The best thing about WordPress is its user-friendly console and ease to add a feature in form of plugins.
When it comes to the security of your website data, we use an SSL certificate, plugins and etc., but when it comes to backing up your website most of the bloggers are clueless about how to do? And what to do? Whereas taking local backup every time may cause loss of disk space on your hosting. So, what to do?
The most efficient way to backup your website and save your disk space simultaneously is using remote backup source/destination. Such as; Dropbox. Most of the users complain about their hosting provider’s backup system as it fails to restore the exact same site as it was backup hence using our own backup system is necessary.
Why Dropbox?
Dropbox was founded in 2007 to keep files securely and safely. As Dropbox can be accessed from any place, hence it become popular over time. Also, there are lots of other cloud storage services like Google Drive, One Drive and etc., but most of them are either not compatible with plugins or available in the paid version of the plugin which may cost you some money. Most interesting features of Dropbox are as follows.
- 2 GB free disk space
- Safe and secure files
- Access from anywhere
The biggest advantage with Dropbox is when it comes to hacking, in recent years there are no’s of complaints registered against website hacking and once it took place it might harm your complete data from your hosting without any prior warning hence keeping your backup files to a remote location is the best way to deal with such situations.
The another biggest advantage of using Dropbox as a remote source is most of the WordPress plugins offer free access to the Dropbox feature which eventually saves your money and you can backup WordPress site to Dropbox at no cost.
Why Backup/Restore Dropbox Plugin?
The biggest issue bloggers face with backup plugins is their complexity. Most of the backup plugin has complex design and difficult to operate and time-consuming. The benefit with Backup/Restore Dropbox Plugin its simple design and dedicated to a single remote location which makes it simple to setup and quick to use. You can literally backup WordPress site to Dropbox with just a few clicks. Following are features of Backup/Restore Dropbox plugins.
- Unlimited Dropbox backups
- Unlimited Dropbox restores
- Create Full Backup (Files + Database)
- Full control over includes and exclude files
- Change Dropbox account (Remote location) anytime
- Comparatively small backup size
- Backup/Restore with just one click
This plugin is one of the best backup plugins as it is completely free and if you want to make everything automated you can purchase the Pro version of this plugin which schedules your backup and backup WordPress site to Dropbox automatically.
Setup Backup/Restore WordPress Site To Dropbox
-
- The first thing you need is Dropbox account, visit www.Dropbox.com and sign up.
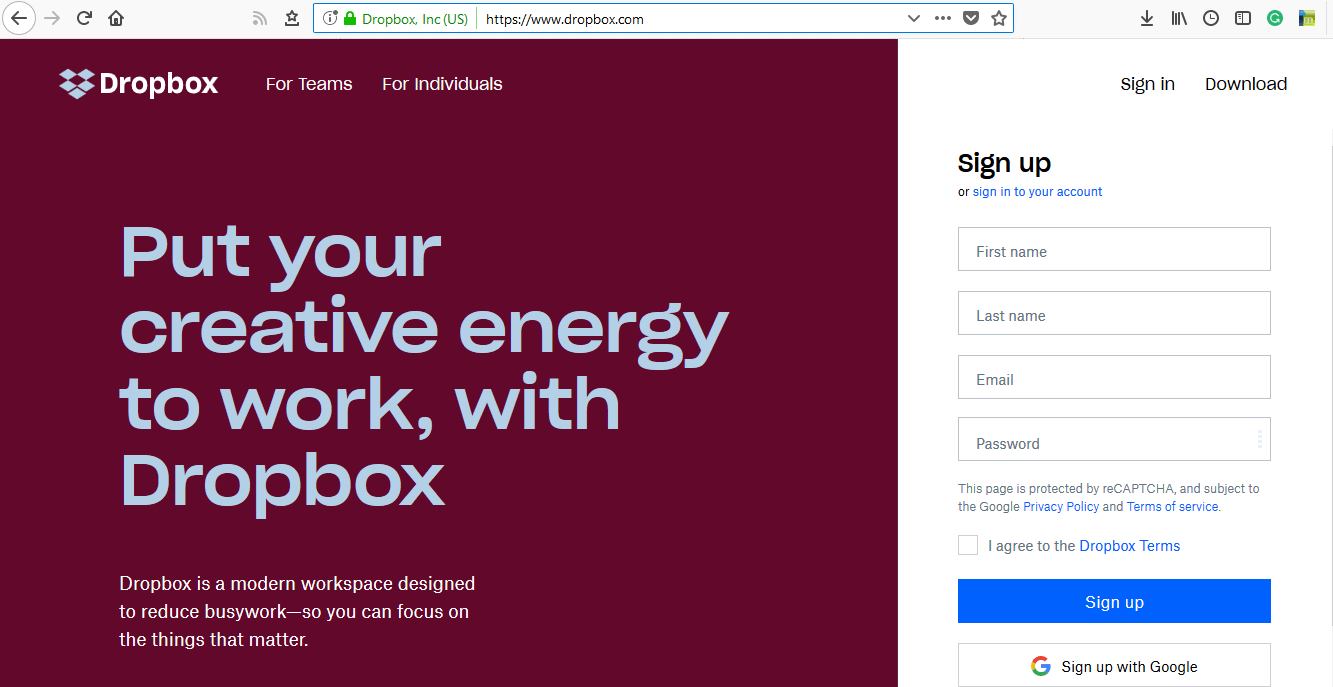
-
- Now, login to your WordPress dashboard and click on “Plugins” then “Add New” and search for “Backup/Restore Dropbox” and install plugin shown below.
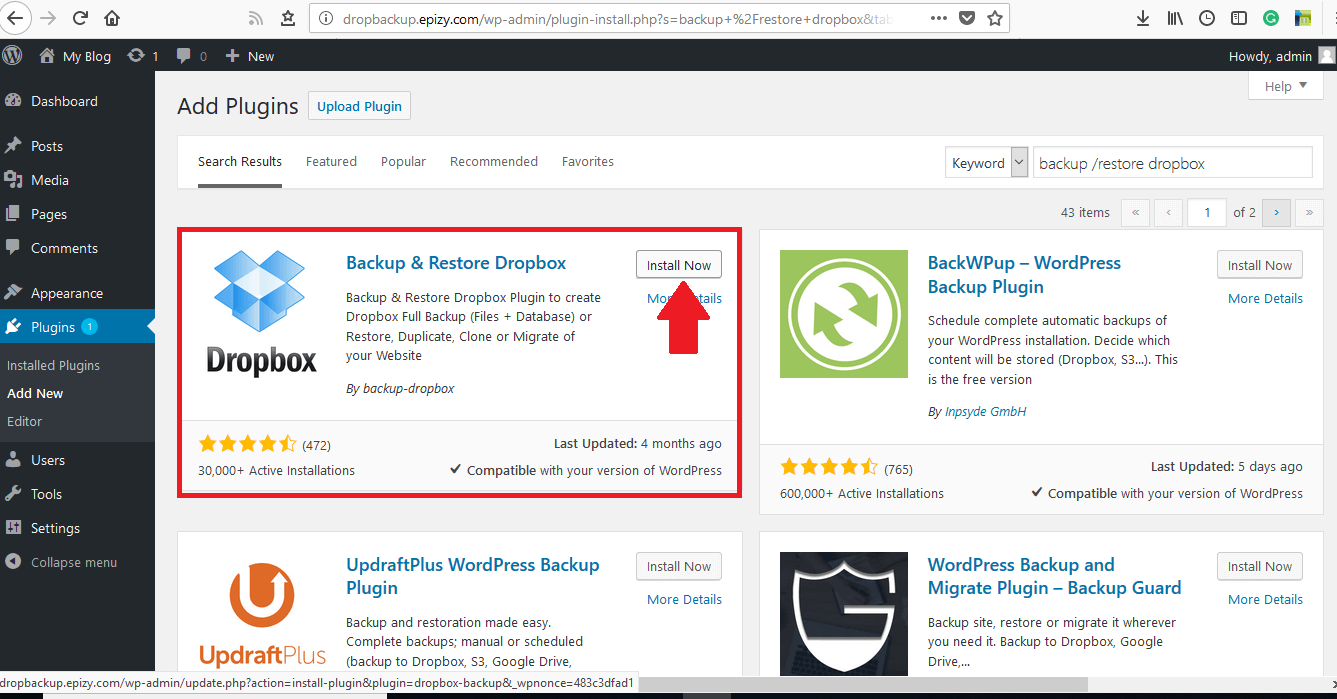
-
- Once the plugin is installed simply click on “Active” and return to your WordPress dashboard.
- Click and Open “Dropbox Full Backup” and head to “Settings” and click on show.
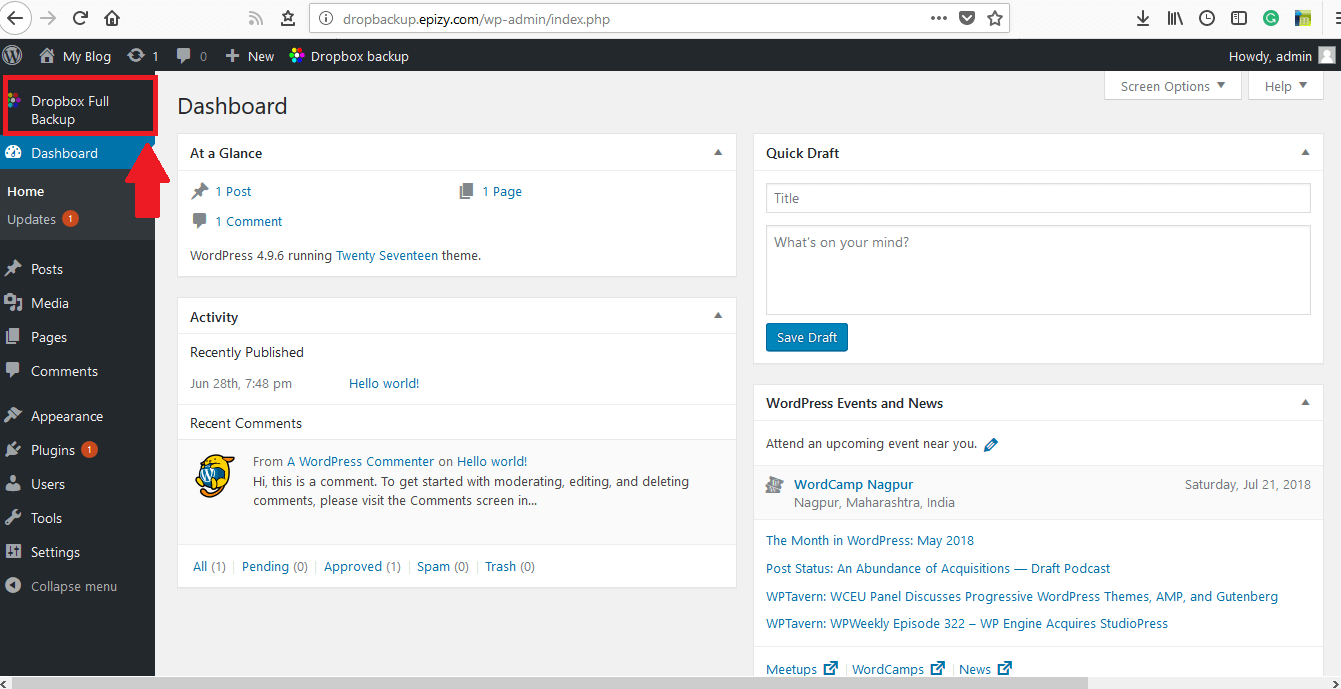
-
- In settings tab, click on “Connect to Dropbox” now login to your Dropbox account and click on “Allow”, Now you will see token code simply copy that code and paste it in “Enter Code” space and click on “Get Access Token” and wait a few seconds as shown below.
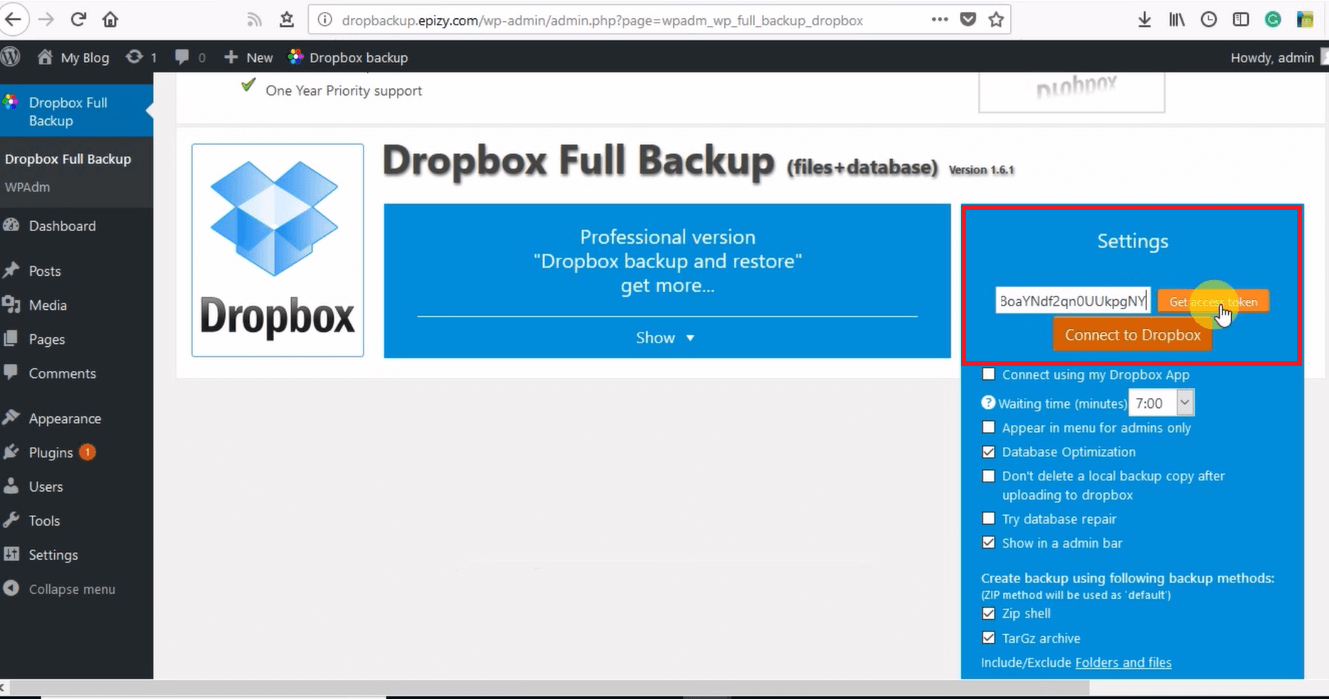
- Scroll down and click on “Save”
- That’s it! Your Dropbox plugin has been set up and now you can backup WordPress site to Dropbox.
Note: Do not interrupt any process during backup or restore, it may cause damage to your data and site. We are not responsible for any of the damage caused by an interruption.
How to Backup WordPress Site To Dropbox
-
- Once the setup process is done, Login to your WordPress dashboard and click on “Dropbox Full Backup” in order to backup WordPress site to Dropbox.
- Now once you are on the plugin page, click on “Create Dropbox Backup” your backup process has been started to backup WordPress site to Dropbox.
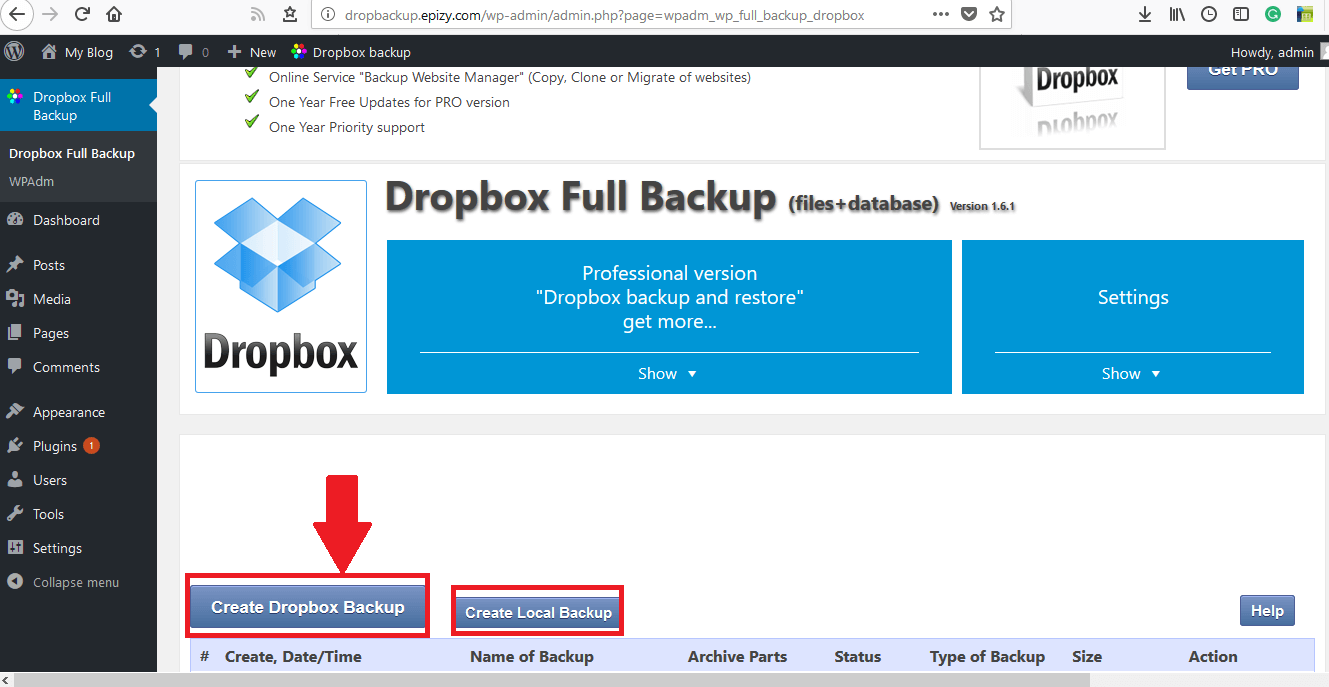
-
- Wait a few minutes till the process completes. You can also see the process from the right side “Backup processing status” tab.
- You can also create a local backup on your host file manager simply click on “Create Local Backup”
- Once the backup is complete you can see the notification “Dropbox backup was created successfully” and log below as shown.
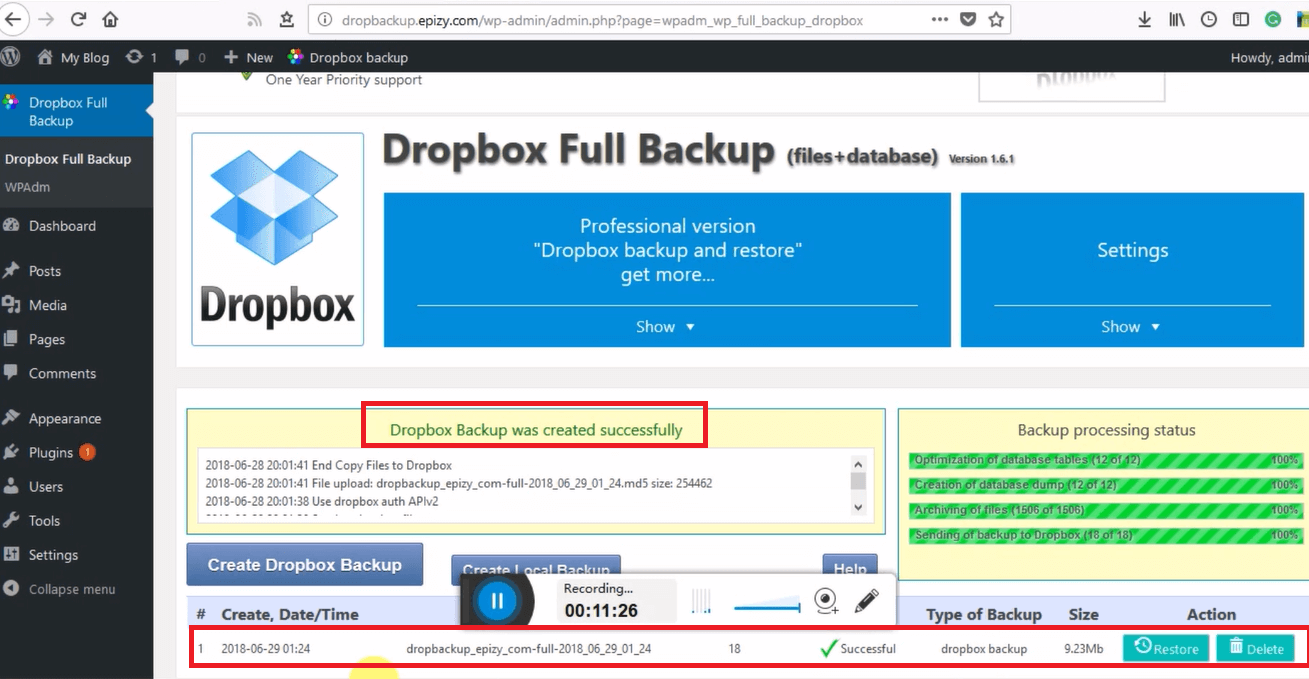
- In this manner, you can backup WordPress site to Dropbox.
How To Restore WordPress Site From Dropbox
-
- Once the setup process is done, login to your WordPress dashboard and click on “Dropbox Full Backup”.
- Now once you are on the plugin page, scroll down you will see a log of your most recent backup.
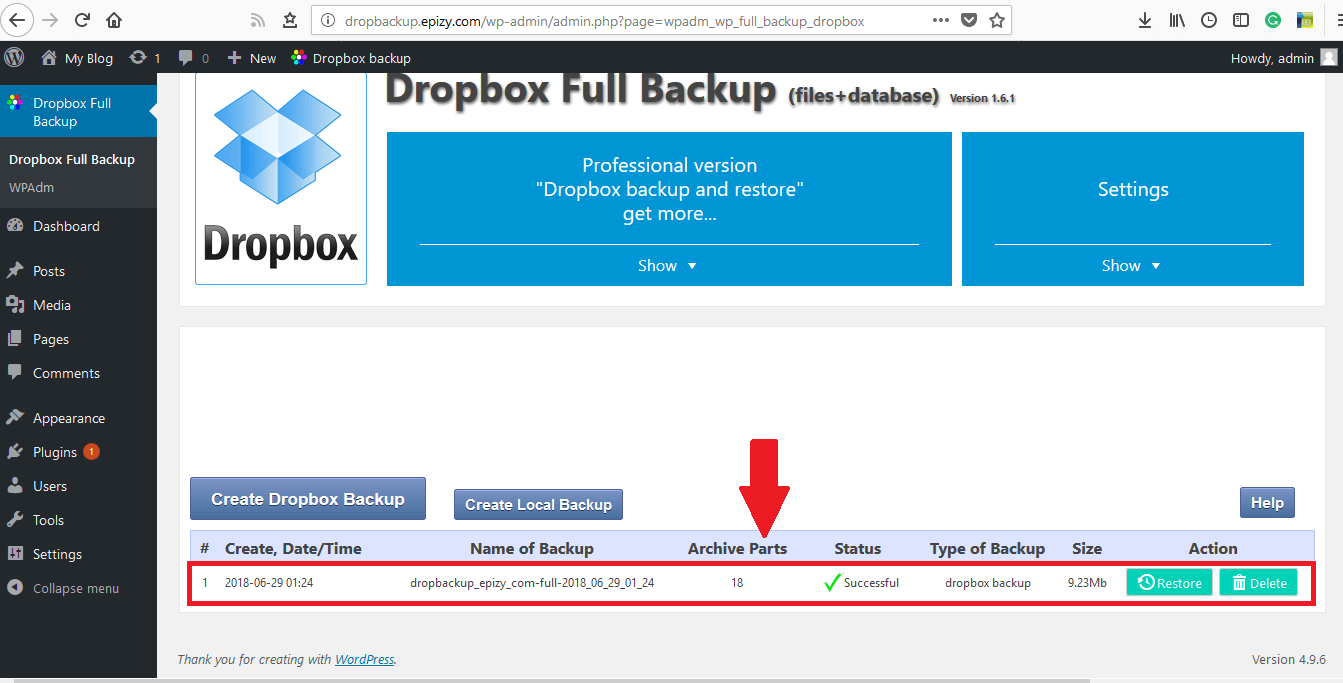
-
- Here click on “Restore” and then click “OK” and wait a few minutes till restoration process completes.
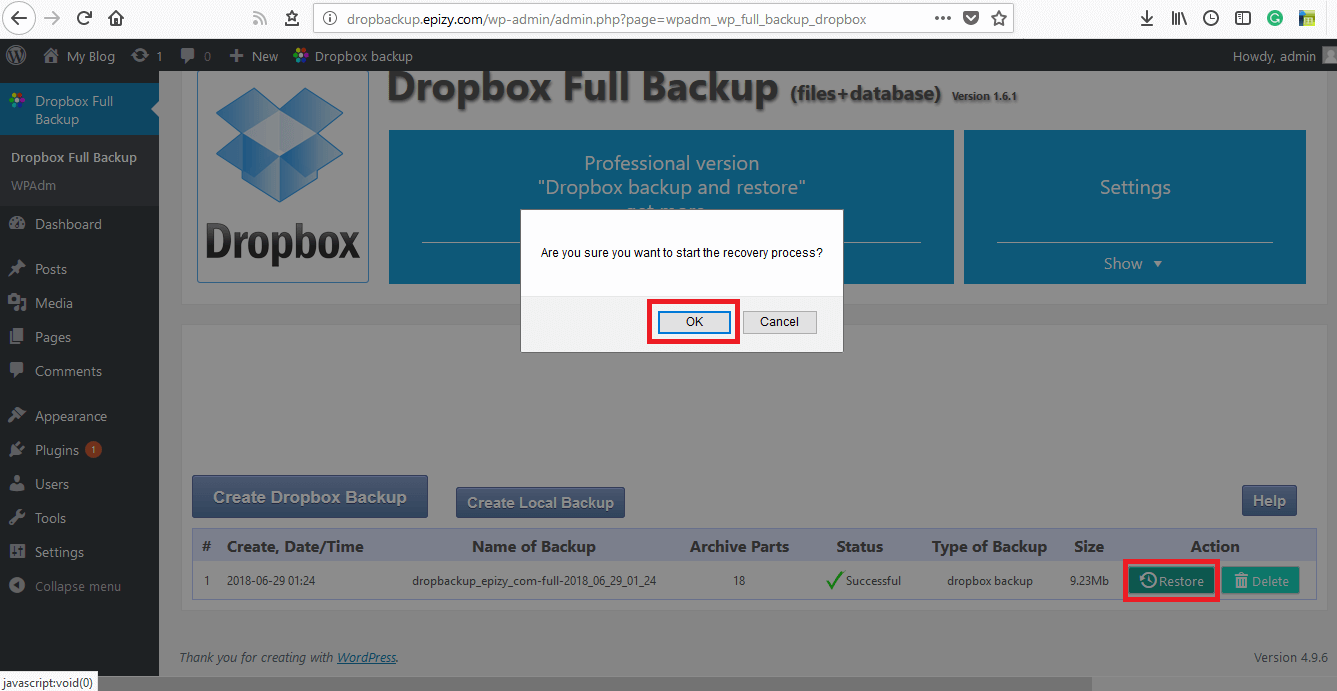
- Once the process is complete simply log out of the dashboard and log in again.
- You will observe changes once you log in to your dashboard.
- In this manner, you can restore and backup WordPress site to Dropbox.
Video Tutorial: How to Restore/Backup WordPress Site to Dropbox?
Author Bio: I am Vaibhav Kulkarni, Blogger by Passion, Civil Engineer by Profession. I am a Tech Enthusiast and Travel Lover. I started my online journey 3 years back with some ideas and no coding experience. I was always fascinated with technology and its credibility. I firmly believe in “Creating jobs rather than asking for one”. Join me on Twitter to share your ideas with me.
Nice Post about “How To Restore/Backup WordPress Site To Dropbox?” with a proper guide. Best information! Thanks for sharing the wonderful article.
Finally got something I can understand. Thanks for sharing.