If your mobile does not respond correctly or has been blocked, there is an emergency solution called Recovery Mode. Let’s explain what it is, the types that exist, and how to activate it on your smartphone. 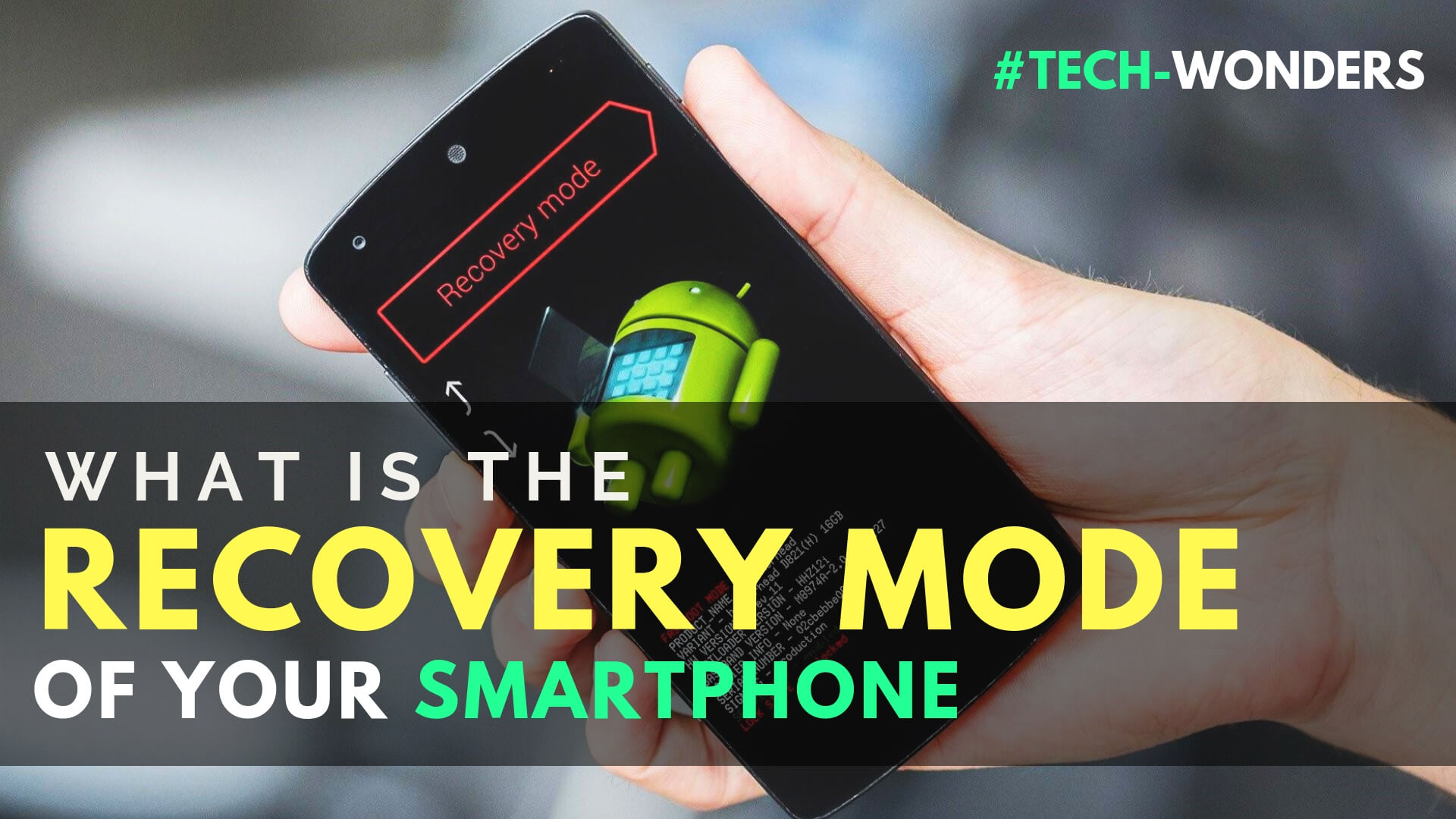 A mobile phone does not stop being a small miniature computer. And as with PCs, and also with tablets and other similar devices, smartphones sometimes do not work well. They are blocked, they are not updated, or they do not respond as they should. If the classic restart fails, it is time to use the last resort. What is the Recovery Mode of your mobile, and how can it save you?
A mobile phone does not stop being a small miniature computer. And as with PCs, and also with tablets and other similar devices, smartphones sometimes do not work well. They are blocked, they are not updated, or they do not respond as they should. If the classic restart fails, it is time to use the last resort. What is the Recovery Mode of your mobile, and how can it save you?
The mobiles and tablets have an emergency back door, a last attempt to fix possible failures, before calling the technical support. It is called Recovery Mode. There are different types of Recovery mode, and each mobile accesses it in a different way. Let’s explain in a simple and clear way what is the Recovery Mode of your mobile, how to activate it, and what it is for. It works exactly the same with tablets.
What is Recovery Mode
When you turn off a smartphone completely and turn it on again, a list of functions and apps that must be started. When activating the mobile phone, it starts up showing: the home screen, the account authenticator, the clock function, the notification service, the launcher, the Android layer that the mobile manufacturer has introduced, the antivirus, etc.
This boot list is stored in a special partition, a protected area of your mobile’s storage memory, or in an eROM. It is the default boot mode, which is used when the device operates without problems.
But all smartphones and tablets have an alternative boot system, an additional partition where Recovery mode is found. This Recovery Mode is only used for emergency situations, so it is hidden. To activate it you have to press a combination of mobile buttons that is different for each device.
Types of Recovery Mode
All devices have an official Recovery mode, included by the manufacturer. In English, it is called Stock Recovery. It is the recommended mode because it is safe and does not give problems, having been created by the mobile manufacturer. This emergency mode contains a series of tools that allow you to solve some problems. It lets us install a new version of the firmware, remove the apps that give us problems, factory reset the mobile, etc. Next, we will see what they are.
For some smartphone models (usually the most popular), there is a custom Recovery or custom Recovery mode. It is an unofficial recovery mode created by the user community. It offers many more options than the official recovery with things like recovering corrupted or deleted photos, changing the ROM, installing unofficial apps, deleting and creating partitions, etc. But we must be careful because it is an amateur software that can give problems, and we are offering full access to the content of our mobile to complete strangers. If you use a custom Recovery Mode, look for information in forums and networks and make sure it has been up and running for some time, and is trusted.
When You Have to Use Recovery Mode
The Recovery Mode is not just another function of the mobile. Well, it is, but it is an emergency function. Do not abuse the Recovery Mode every time when an app fails or we think there is a problem. It is a powerful but also dangerous service because if we make mistakes when using it, we can erase all the contents of the mobile, and sometimes the Recovery mode also fails, especially in operating system beta versions or newly launched.
When should I use Recovery Mode? These are some of the problems in which you have to consider using this recovery mode:
- The mobile has been blocked and does not respond even after restarting it.
- An operating system update has been blocked.
- It does not let you install a new firmware update.
- The screen does not respond, or sometimes it does.
- The mobile slows down a lot or gets stuck.
It is important to understand that Recovery Mode is the last resort solution. If you have a problem, complete these steps before using it:
- Turn off the phone completely by pressing the power button for a few seconds, and select the Turn off option. Wait a minute, and turn it on again.
- Install an antivirus app and perform a full virus scan.
- Delete all apps that are not essential.
- Install a cleaning app and perform a check (but do not leave it installed).
- Uninstall all apps that start when you turn on your smartphone.
- Remove the battery (if it is removable) and re-insert it.
If all this does not solve your problem, then yes, it’s time to use Recovery mode on your mobile.
How to Activate the Official Recovery Mode on Android
Let’s see how to activate the Recovery mode on Android smartphones. Before doing so, it is convenient to make a backup copy of the smartphone data. Upload to the Gmail cloud or iCloud the configuration of your mobile through your account, connect your smartphone to your computer and manually copy photos, videos, WhatsApp messages, and other important information, or use an app to make a backup of your mobile. Under normal conditions, the Recovery mode will not give any problem, but it is better to prevent accidental data loss.
To activate this recovery mode, you have to press a certain combination of mobile buttons. Most Android phones, especially those that use stock Android (without customization layers), such as Motorola mobiles, Google Pixel 2, etc., use the same configuration. For example, this is how you access the Recovery Mode of the Samsung Galaxy:
- Turn off the smartphone by pressing the Power button about three seconds.
- Press this combination of buttons, leaving them pressed while you press the rest: Volume Up, Power and Home.
Since there are mobiles that no longer have a Home button, they use different combinations. If that combination does not work on your mobile, then the most practical thing is to carry out a Google search of the type “mobile model recovery mode”, to obtain the specific combination of buttons. For example “recovery mode Xiaomi Mi A2”. Normally, all models of the same brand use the same combination of buttons to enter recovery mode unless they lack a specific button. In some cases, pressing the sequence of buttons will access directly to Recovery mode. In others, you will go to a Android bootloader menu, and from there you can choose Recovery mode. You move through the menu using the volume buttons to go up and down, and the Power button to select options.
How to activate the Recovery mode in iOS
You can also use the Recovery Mode in iOS, with your iPhone or iPad. The system can vary a little with each model because the last iPhone eliminates physical buttons, but it is very similar in all of them. Unlike Android, in iOS, it is mandatory to connect the mobile to a computer, through iTunes. To put an iPhone into Recovery Mode this is the standard method on most iPhones, at least until the iPhone 6S:
- Connect the smartphone to a PC or Mac and launch iTunes.
- Once connected, press and hold the Rest and Home buttons, to restart.
- Keep the buttons pressed until the Recovery Mode screen appears, after the Apple logo.
If this method does not work, as we have done with Android, with a simple Google search of the term “iPhone model recovery mode”, you can obtain the specific combination of buttons to get into Recovery Mode.
In the Recovery Mode of an iPhone, the options are more limited than in Android and are carried out from the computer, not from the mobile. iTunes allows you to update the device with the firmware you choose, without deleting your data, or Restore the iPhone, which does erase some data. If you have a backup of your data in iCloud, you can recover them after restoring. You can return to the normal operating mode from an option in iTunes itself.
How to Install a Custom Recovery Mode
If you are willing to use a custom Recovery mode, first you will have to root the phone. It is a kind of checkout to install a custom ROM. Next, you have to install the custom Recovery mode. The most popular is, by far, TWRP (Team Win Recovery Project). It is a very consolidated project that has been working for years, and also offers the source code so that anyone can verify that it does not contain hidden functions. It is compatible with dozens of smartphones. 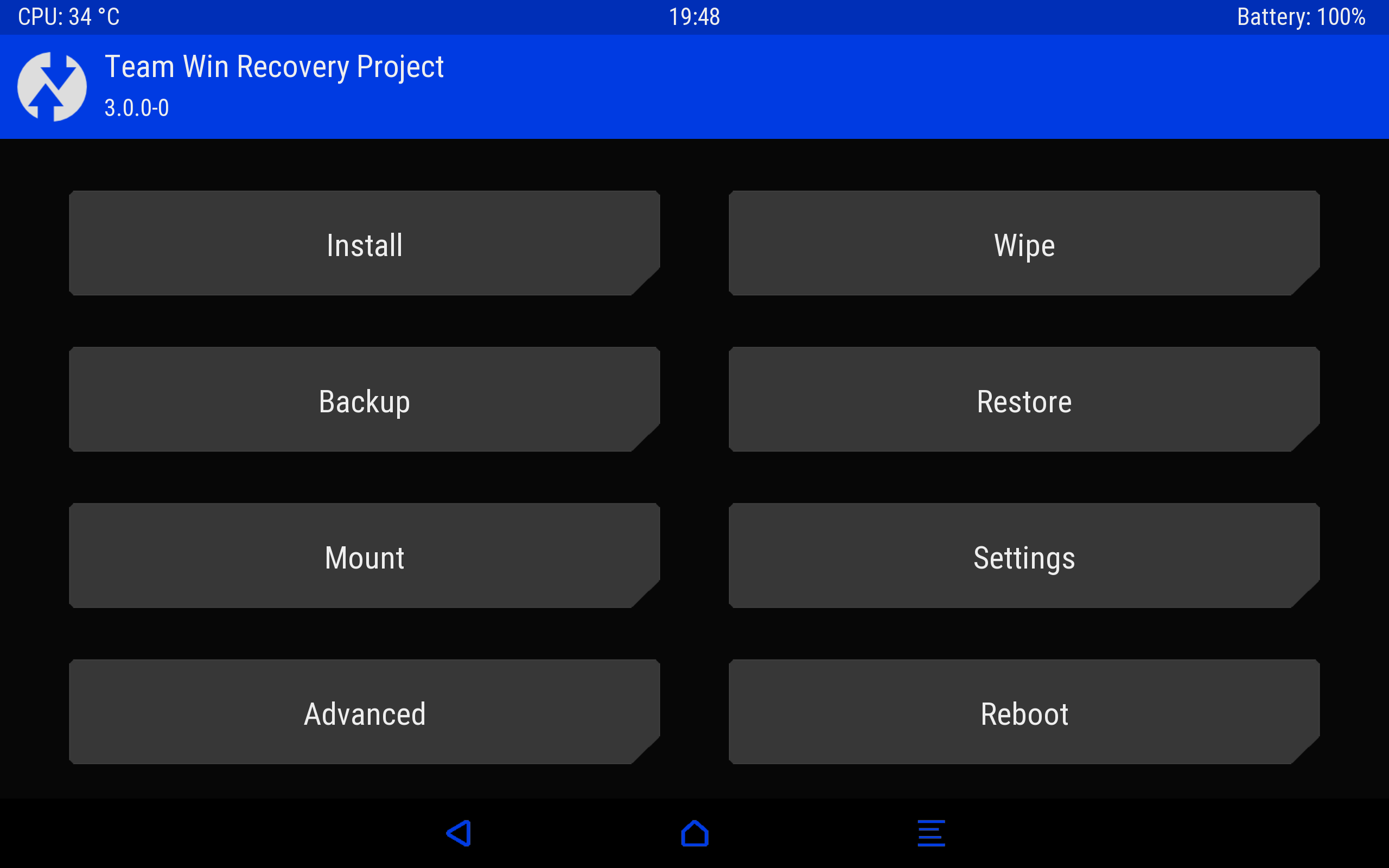 To install it, as we have said, you will have to root your mobile using software such as ADB and Fastboot. After installing TWRP, you can access high-level functions of your mobile such as deleting everything, installing an unofficial ROM, install third-party firmware, third-party apps, etc. Use it at your own risk. Another well-known custom recovery is ClockworkMod Recovery (CWM).
To install it, as we have said, you will have to root your mobile using software such as ADB and Fastboot. After installing TWRP, you can access high-level functions of your mobile such as deleting everything, installing an unofficial ROM, install third-party firmware, third-party apps, etc. Use it at your own risk. Another well-known custom recovery is ClockworkMod Recovery (CWM).
How to Use Recovery Mode
This mode of operation offers a simple menu with text options, almost always in English. They vary a little according to the manufacturer, but these are the most common functions, present in almost all Recovery:
- Reboot : Reboot the smartphone in its normal mode of operation. Used to exit Recovery mode.
- Apply Update from ADB : The ADB or Android Debug Bridge is a software designed for developers who have installed the Android SDK on the computer and allows to install updates from the mobile PC.
- Apply from external storage : It is used to install a firmware from the micro SD card, which we will have placed there from a computer. Very useful, for example, if the mobile does not update in normal mode, or we want to install a specific version.
- Wipe Data / Factory Reset : This function is used to erase all the contents of the mobile and reset back to factory settings. It will leave your mobile as newly purchased, in case you want to donate or sell it, or to solve blockade but you will lose everything it contains.
- Wipe cache partition : Clears the cache partition. This partition is used by the mobile phone to store temporary data.
- Apply Update form cache : Updates the mobile firmware from the mobile cache memory. It is useful if you do not have an SD card or PC. But before doing the Recovery you must download the firmware to the mobile (which will be stored in the cache).
Keep in mind that in the latest Android, although you do have a factory reset, you will still be asked for your Google account (used to prevent theft). If you do not want it to happen, delete the account before doing the factory reset.