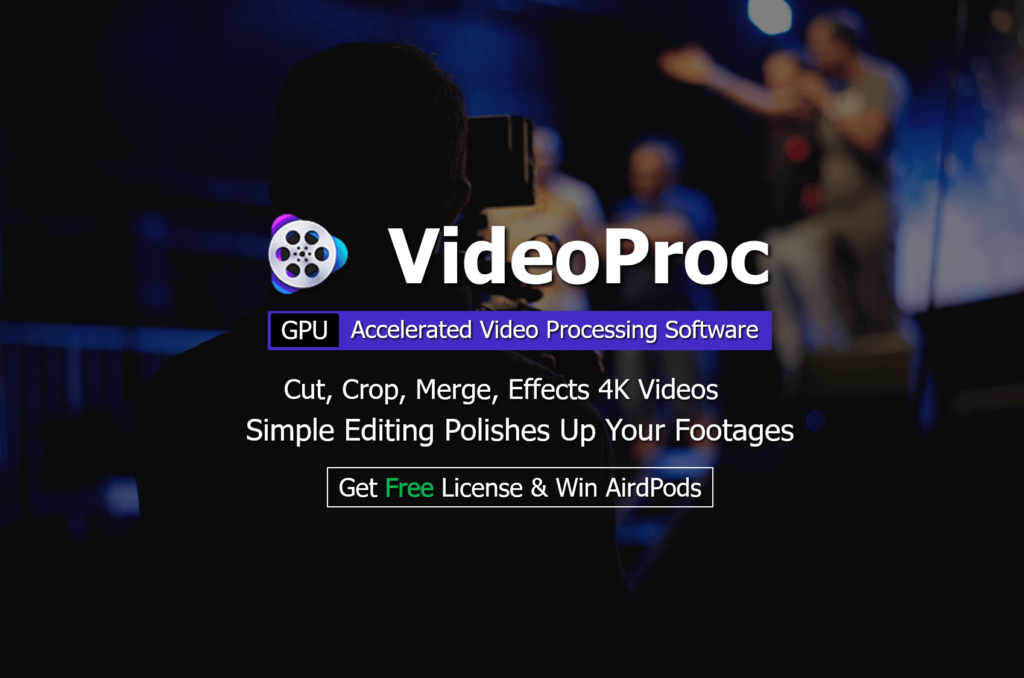
VideoProc is very popular editing and video conversion software which can be used to process video shot on a smartphone, camera or even an action camera like the GoPro. What makes it quite good is the simplicity and ease of use. It is available on the Windows and Mac platforms and you can purchase the lifetime license for about $40. But now, you can get full license totally free. In this article, we will review the software, and check out the various features that it offers.
Why You Should Be Using VideoProc:
Suppose that you are on an outdoor trip with your friends and want to shoot some really cool footage. However, even after filming you might notice that certain things might not seem in place.
For example, the video might be too long, uninvited noises might have crept in, or the lighting may have sucked in certain areas. These situations call for video editing, and VideoProc has got your back covered. Also, you can add special effects, give captions or dialogues, and reduce the size of your video. Hence, it is imperative to have good video-processing software if you want to take your shoots to the next level.
Besides VideoProc has more than a dozen preset export formats. Its built-in presets make the process of video editing simpler for those who are not familiar with the technical details. The idea is to select a codec that reduces the file size without reducing the quality.
VideoProc was found to be able to compress a file of 11 GB size to 2.5 GB with minimal loss in quality.
Hence, if you are prepared to spend on a Video Editing Software, then be wise and spend on VideoProc.
Alternatives to VideoProc and Their Limitations:
- Adobe Premiere Pro: The Adobe Premiere Pro is an incredible software in its own right and has tremendous popularity. However, if you are new to the world of video editing, the Premiere Pro’s workspace management may frustrate you. You might find several Windows open at a single time and getting into the flow takes a bit of time. There are too many features available and for beginners, it may feel a bit cumbersome.
- Final Cut Pro X: Final Cut Studio can make any video look professional. The layout is simple and it offers a rich collection of features. However, for an average user, it is a pretty steep investment and that is why we advise you to avoid it.
- iMovie: If you prefer simple edits, then this is great software but in terms of functionality, it lags behind VideoProc. Also, it is a bit memory heavy and consumes a lot of RAM.
Main Features of VideoProc:
- Level-3 Hardware Acceleration. VideoProc can handle 4K videos which use a lot of processing power and play load on the CPU. The level-3 Hardware Acceleration uses the power of your GPU to enable faster and better efficient processing of 4K Videos, reducing the demand on your CPU.
- Cut and Crop Videos. VideoProc provides you with the option to cut your videos. All you need to do is select the Cut Option in the toolbar. Similarly, you can crop your videos to the desired aspect ratio.
- Video Stabilization. Even if you have an erratic video, you can stabilize it using VideoProc. The video stabilization features can control how quick or shaky the camera is. Simply click on the Deshake button in the toolbox to access them.
- Subtitles. You can also add subtitle files if necessary.
- Noise Removal. You can eliminate disturbances like Wind Noise. Choose the Denoise option in the toolbox to access the noise Control Features. Changing the values in High Pass and Low Pass lets you decrease the noise.
- Split and Merge. On Default Settings VideoProc can split a video into 10 segments. If necessary, you can change the number of segments and the time in each segment. For merging select the Video Files and choose the output format and click the Merge Option.
- Convert Videos. You can convert Video using VideoProc. Just choose the required file and select the target Format.
How to Convert Videos to MP4 and other Formats?
Step 1: Open the software and choose Video Option from the main menu.
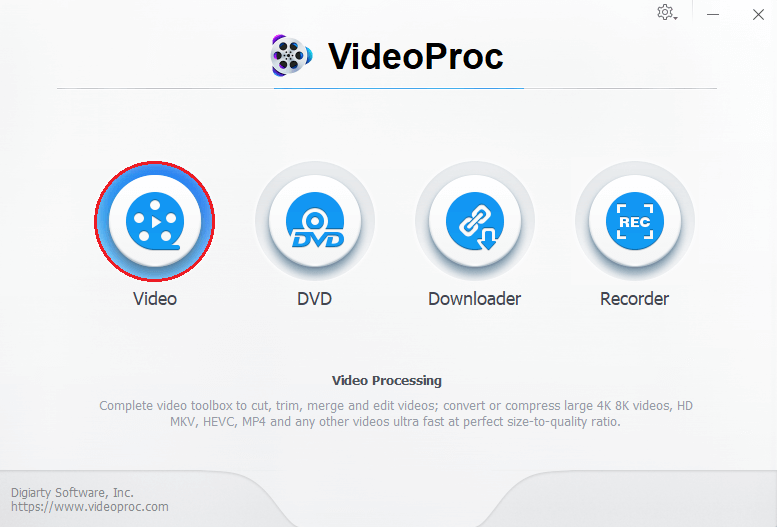
Step 2: Next, drag and choose the video to be converted. You can select multiple videos as well.
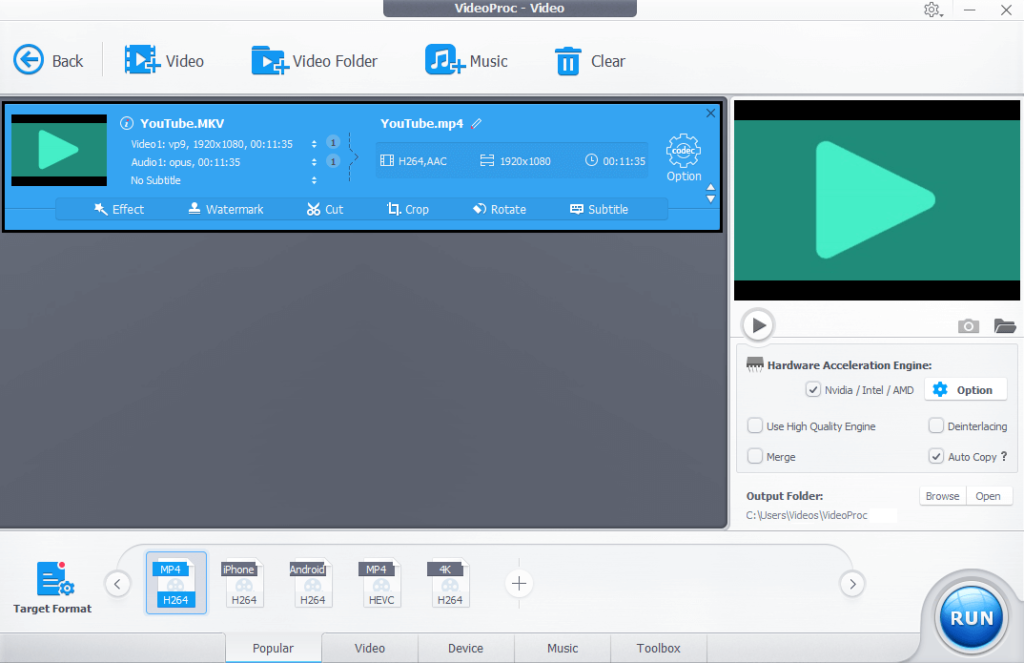
Step 3: For the target format, choose MP4. For MP4, you can find three outputs – MP4 H.264, MP4 HEVC, and MP4 MPEG4 out of which MP4 H.264 is the better choice.
Step 4: Now you need to select a location to store the converted file. Click Browse and choose your location.
Step 5: Finally, click Run and you can start the process.

You should note that you can also select different target formats like AVI, MOV, HEVC/H.265, MPEG, MKV, FLV, iPhone, iPad, Android, etc.
Conclusion:
In this article, we have provided you with all the information regarding VideoProc. Besides providing a long list of features at an affordable price, it is also super easy to use. Also, as a reward for our users, they are providing you with a license code for the software available in the link provided and stand a chance to win AirPods.