Have you ever seen something that you took a picture of and thought it would be much better to have it easily editable? Have you ever ran across a PDF that you needed something from within, but failed to extract your desired content? Well, if this or any similar case is your scenario, I have the app for you!

Introducing PDF Converter Ultimate by Cometdocs, a state of the art mobile app converter for increasing productivity and getting things done in a shorter amount of time! But don’t let the name mislead you, as PDF Converter can convert more than just PDFs, way more. Let’s go over this list of its features and explain them shortly:
-
- PDF Converter ultimate has no limitations on the number of files you can convert.
-
- The files you want to convert aren’t limited by their size, meaning you can convert even 100MB files, but it might take a second.
-
- This app can convert both native and scanned PDF documents due to its strong OCR (Optical Character Recognition) technology.
-
- Files can be imported from 5 cloud services, as well as the phone’s internal memory.
-
- It supports more than a dozen file formats in order to have maximum file coverage.
-
- PDF Converter doesn’t need to run in order to convert files – feel free to minimize it in order to save battery life.
- All conversions are done on the Cometdocs servers and files are deleted from it 24 hours after the conversion is done.
One format to rule them all
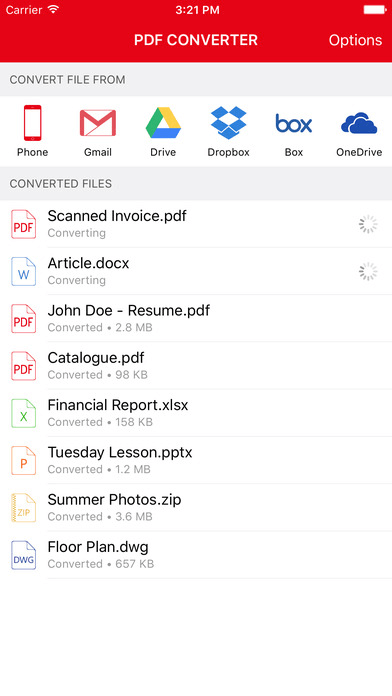
As you can see from the image above, PDF Converter Ultimate is not just a PDF converter, however given that PDF is such an important file format, this app is used primarily for that format. With this app you can convert PDFs to Word, Excel, PowerPoint, image and text files. However, it does a bit more than that. With this app you can also convert your files back to PDF!
The image above also shows us that after the conversion is done, the newly created file will be in the optimal editing format – MS Word files are in .docx, MS Excel files are in .xlsx and such. You can differentiate the files by looking at the icon to the left of their name, which will show you what type of file is listed.
How to convert PDF to JPG Using PDF Converter Ultimate
Given that lately people are looking more and more into the possibilities of converting PDFs to JPG and other image formats, here’s a short guide on how to convert a PDF to JPG with PDF Converter Ultimate.
Step 1: In order to convert a PDF to image, or to convert a JPG to PDF you must first download PDF Converter Ultimate from the App Store and save it on your device. It is available on both iOS and Android so feel free to use your preferred device!
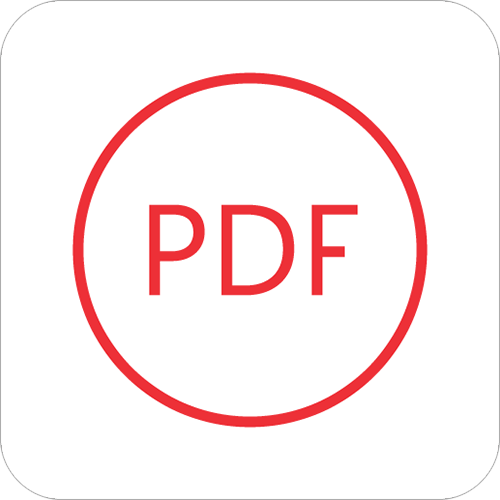
Step 2: Once you have downloaded the PDF Converter Ultimate app from Google Play, start the app and you will be looking at the main screen. This is where most of the action is happening so make sure you take a good look at it. You will notice that the cloud services such as Gmail, Google Drive, Dropbox, Box and OneDrive are on top of the screen. Tap on your preferred cloud service and log into it.
Step 3: When you type in your login info a list of available files will appear. Select which one you want to convert and wait for it to be sent to the servers.
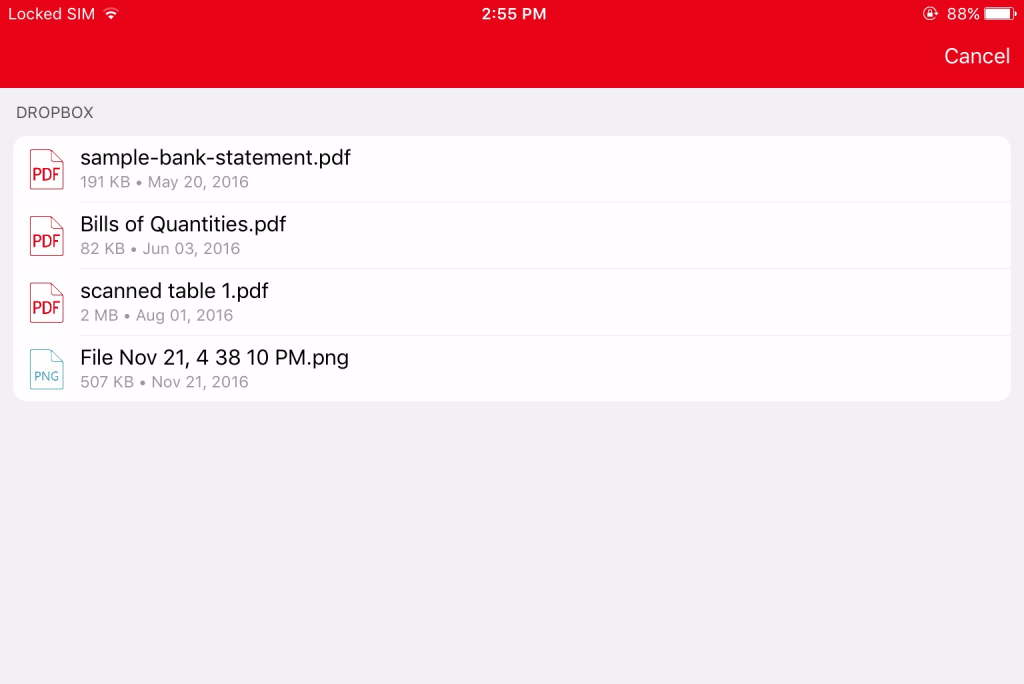
Step 4: Wait for the file to be converted. Make sure you stay connected to the internet at all times. Once the conversion is done the app will send you a push notification to let you know.
Now that you are armed with a new app for you to hit PDFs with, let us know what you think about it in the comments below, and make sure to also post your thoughts on the App Store or Google Play Store!