Every Office 365 mailbox has limited space (50 GB) to store data. But sometime the user needs more space to save data. At this time the user requires to create backup office 365 mailboxes. So in this article, I am going to discuss how to create backup Office 365 mailbox in PST format. This will help you export PST file from Office 365. And here I interpret two ways in which you can use one of them.
Method 1: Create Office 365 Backup to PST Manually
Here I am explaining a manual method to export PST from Office 365 using eDiscovery. This is a free procedure but not preferred by professionals as it takes a lot of time to backup large amount of data from Office 365 mailboxes to PST format.
Step 1: First, open your Office 365 Admin Account >> Admin Center >> Security & Compliance. 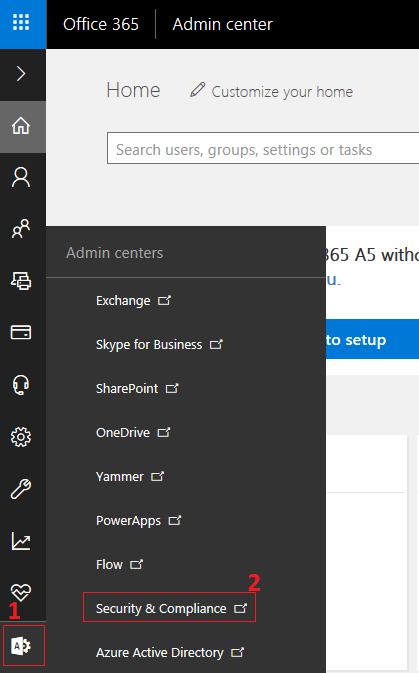
Step 2: Once you select Security & Compliance some new options will appear on the screen, then click Permissions and check on eDiscovery Manager.
Now eDiscovery Manager window will come on the screen then go to eDiscovery Administrator Edit option. 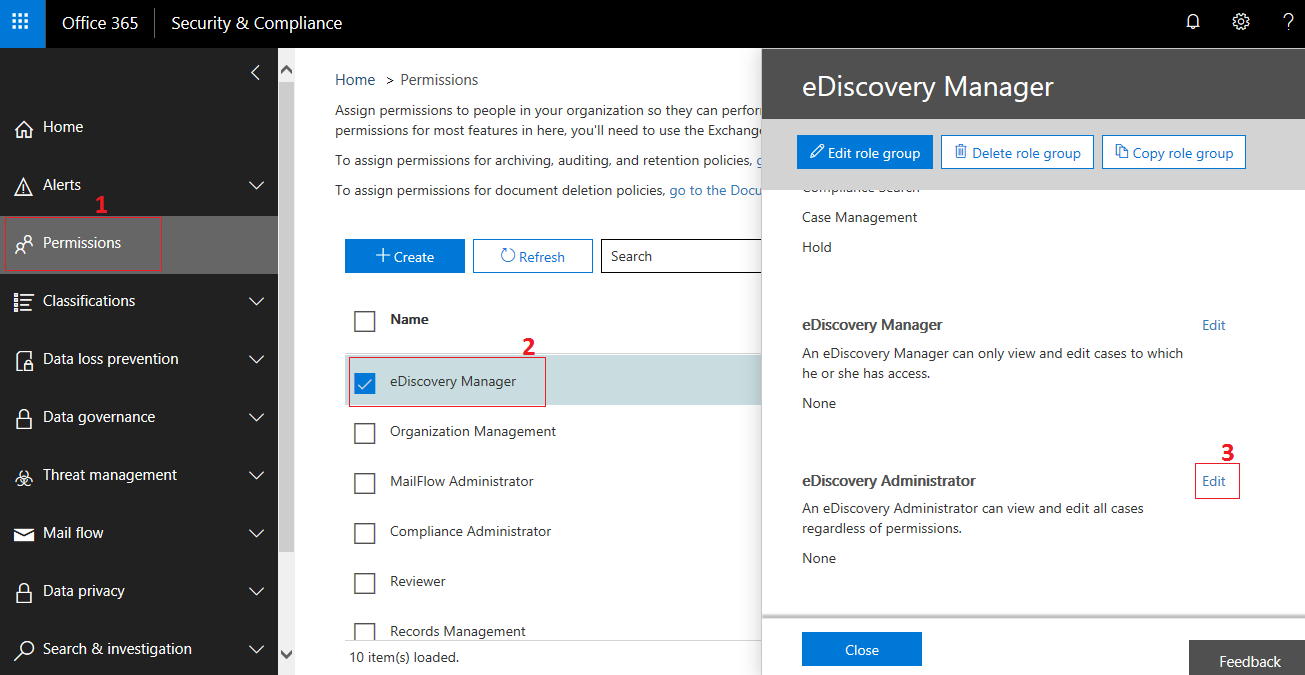
Step 3: When you click on Edit a window will open on the screen >> Choose eDiscovery Administrator. 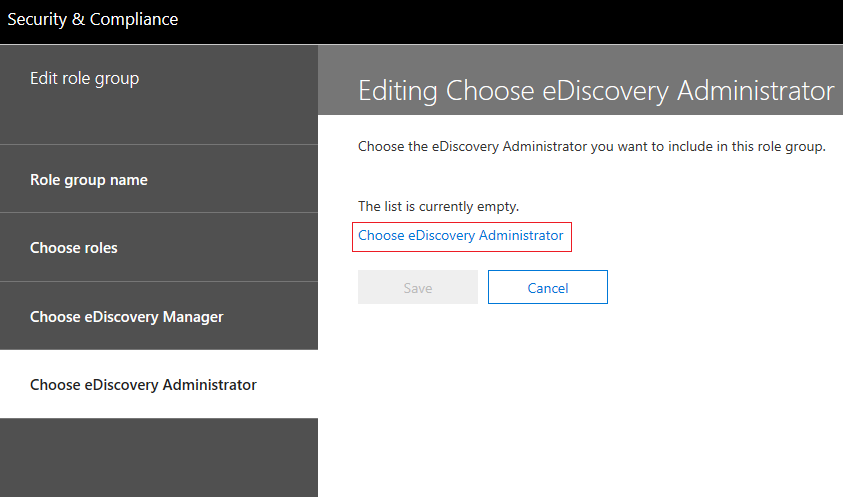
Step 4: Now click on Add >> select the member >> Add >> Done >> Save and close eDiscovery Manager window.
Step 5: Once you close this you will see Security & Compliance window, at the same window click Search & investigation >> eDiscovery >> Create a case >> type the case Name and Save. 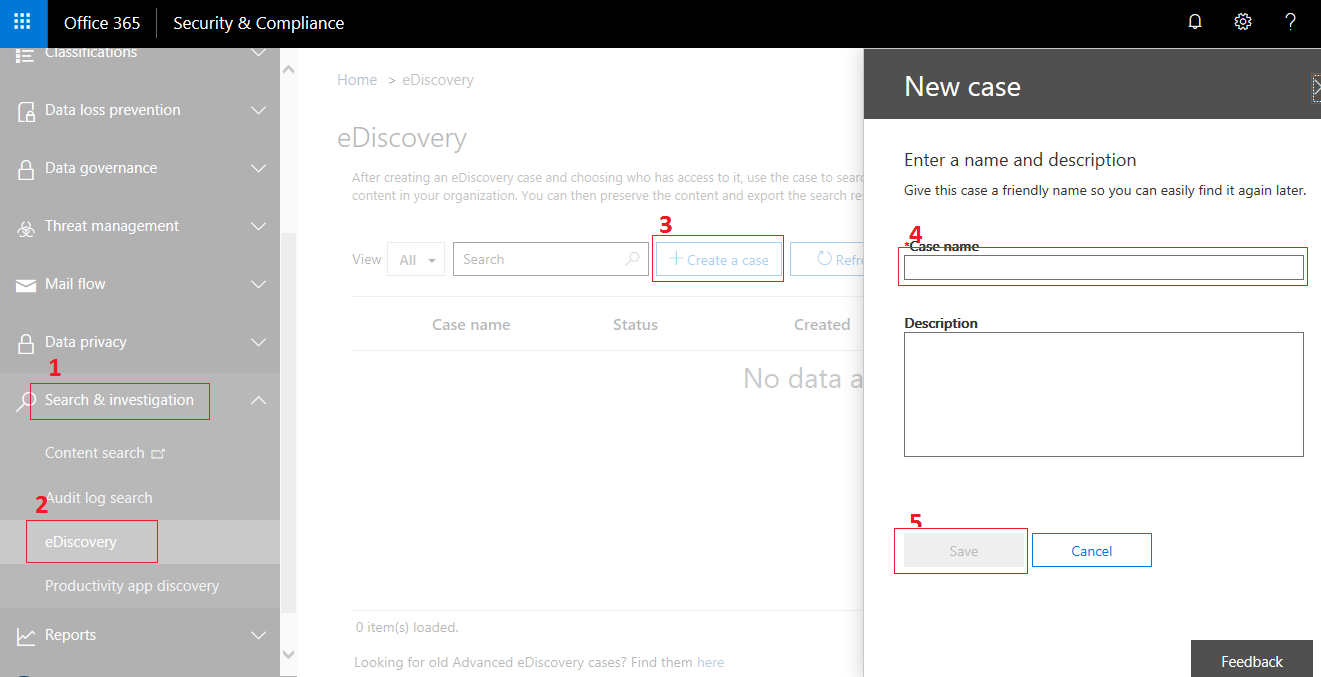
Step 6: After save you need to open it. 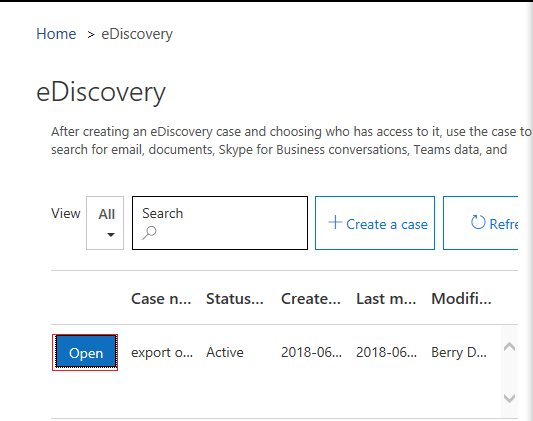
Step 7: So here you will see that a new window will open then go to Search option >> Modify >> select all Exchange email >> Save >> Save & Run. 
Note: If you want to add the conditions, for this just click on Add conditions and select the condition >> Add.
Step 8: Now type the job name or Description >> Save.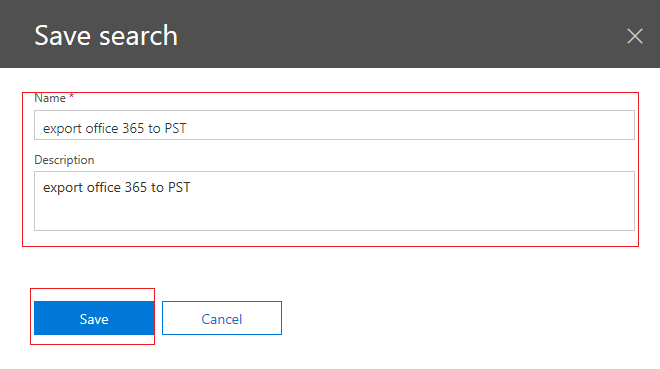
Step 9: Then you will see that all the data will export >> More >> Export Results.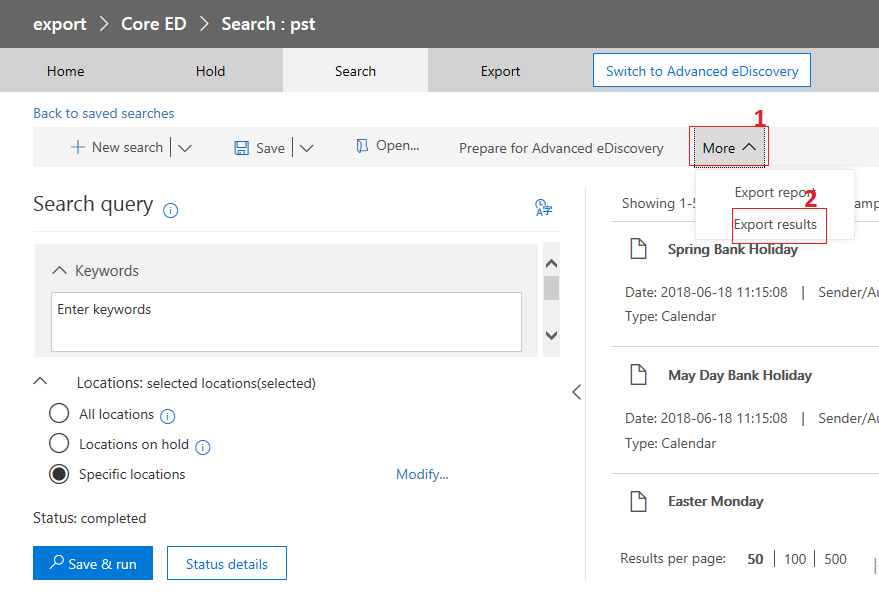
Step 10: The Export Results window will open on the screen. Here you need to choose the options. But don’t check on Enable de-duplication for Exchange content. Once you are done, and then click on Export. 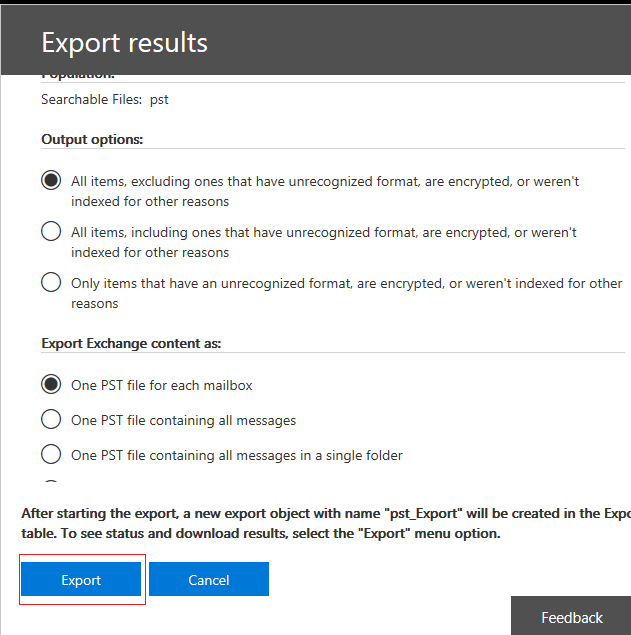
Step 11: Once it’s complete just select Export (On security & Compliance window) and click on the backup file. Now a new window will open on the screen. Here you need to click on Copy to clipboard >> Allow Access >> Download Results >> Install (eDiscovery Export Tool). 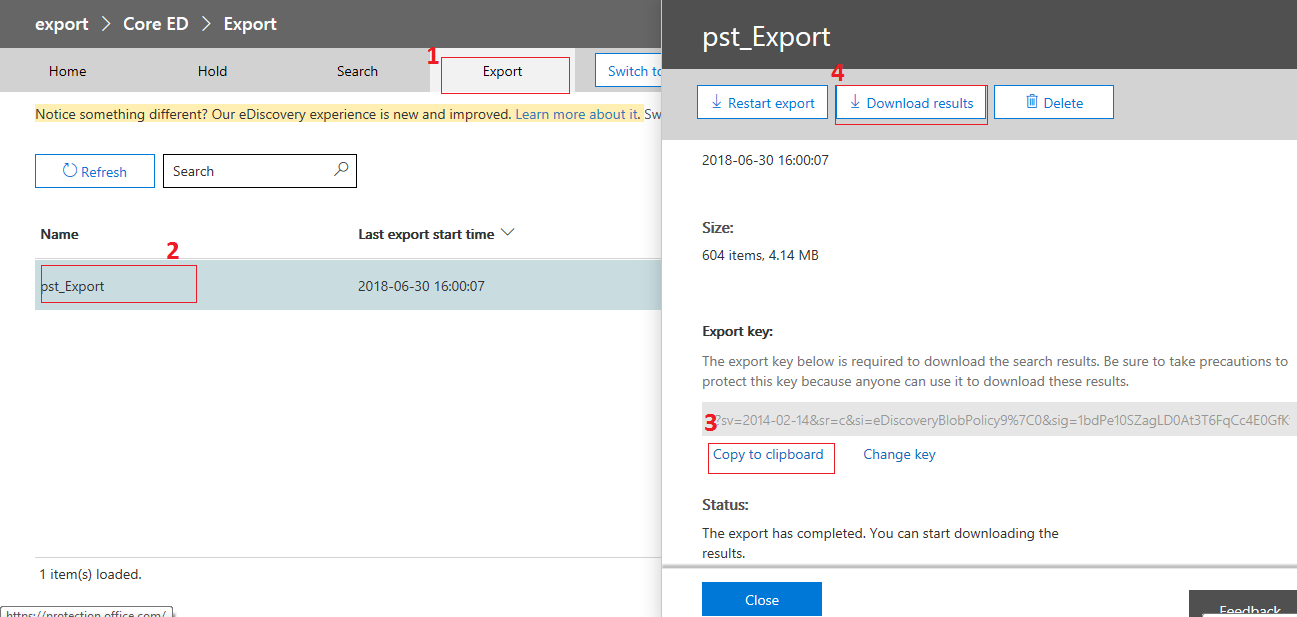
Step 12: When eDirectory Export Tool is installed just open it and first paste the clipboard and then Browse the location where you want to save the PST file >> Start. 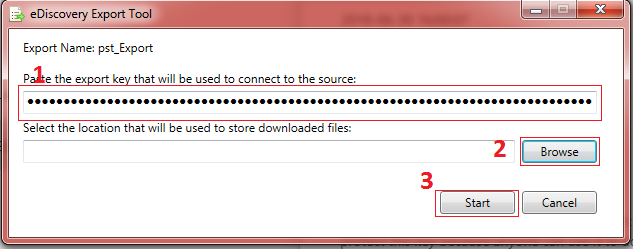
Now you can check that Office 365 mailbox backup into PST format is successfully created on your PC.
Note: If you are not comfortable with the above method then you can also follow another method to creating Microsoft Office 365 backup in PST, MBOX, MSG, and EXL formats directly.
Method 2: Create Office 365 backup using a third party tool
If you are searching an easy and fast way to export PST from Office 365 online you can then use a third-party solution like the MailsDaddy Office 365 Backup Tool. Because in the above method, you can see that the manual method is very complex and time-consuming. I also recommend you to use this tool. This is a GUI based application and with this app, you can export Office 365 mailboxes in PST, MBOX or other selected formats.
The best part about this software is that it will immediately export all the mailbox data such as email, contacts, calendar etc. with the following steps.
- Download and install the software on your PC.
To download the software go to www.mailsdaddy.com/office-365-backup/ - Launch the tool and log in with your Office 365 User or Admin account.
- The software will preview all folders. Then select the format and browse the location.
- Then Click on the Export button. That’s it.


Note: If you log in with the administrator account, you can export all Office 365 mailboxes in a PST or other selected format by creating a CSV file. But at this time the user needs to give permissions like impersonation and mailbox delegation rights. And this feature is only available for business and enterprise license users.
Conclusion:
In this post, I explained how to create backup office 365 mailbox into PST format. And here I discussed two ways, the first is manual and the other is a third party tool. So you can choose an essential method according to your requirement. If you have any doubts or questions related to this post, feel free to comment. I would be happy to answer.